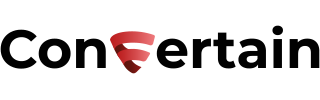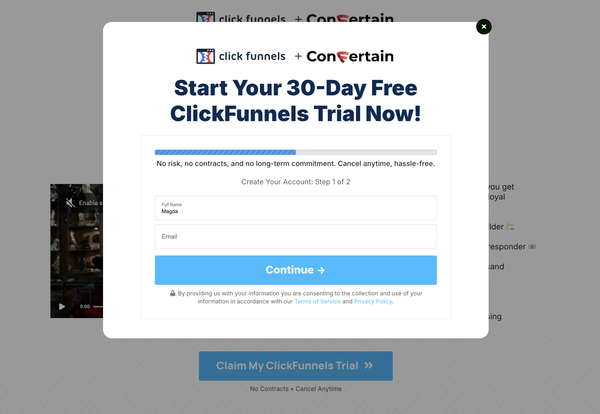How to Translate the Checkout Form in Clickfunnels 2.0
Translating the checkout form in Clickfunnels 2.0 ensures a seamless experience for customers who speak different languages. This article will walk you through updating text elements and product details in your checkout form in a few simple steps.

In this article, you'll learn how to easily translate the text on your order form, also known as the checkout form, in Clickfunnels 2.0.
If your funnel targets customers who speak a language other than English, translating the text on your order form is essential. An order form in your customer's preferred language creates a smoother experience, helps build trust, and reduces confusion during checkout.
This minor adjustment can make a big difference, encouraging more customers to complete their purchases and boosting your conversion rates.
Fortunately, Clickfunnels 2.0 makes translating the text on your order form easy. Whether you’re updating button labels, input fields, or product descriptions, the process is straightforward.
You can watch a detailed video tutorial on how to get it done or follow the step-by-step guide below.
If you don't have a Clickfunnels 2.0 account yet, you can start an extended 30-day Clickfunnels 2.0 trial (instead of the regular 14-day trial) using our exclusive link and receive our Clickfunnels 2.0 course as a bonus. 🎁
Step 1: Open the order form settings
- Navigate to the funnel and funnel step containing the order form you want to translate and open it in the page editor.
- Open the settings of the Checkout element by clicking on the element or the gear icon you see when you hover over the element.
- Scroll to the bottom of the Settings menu and click on the Text Settings section.
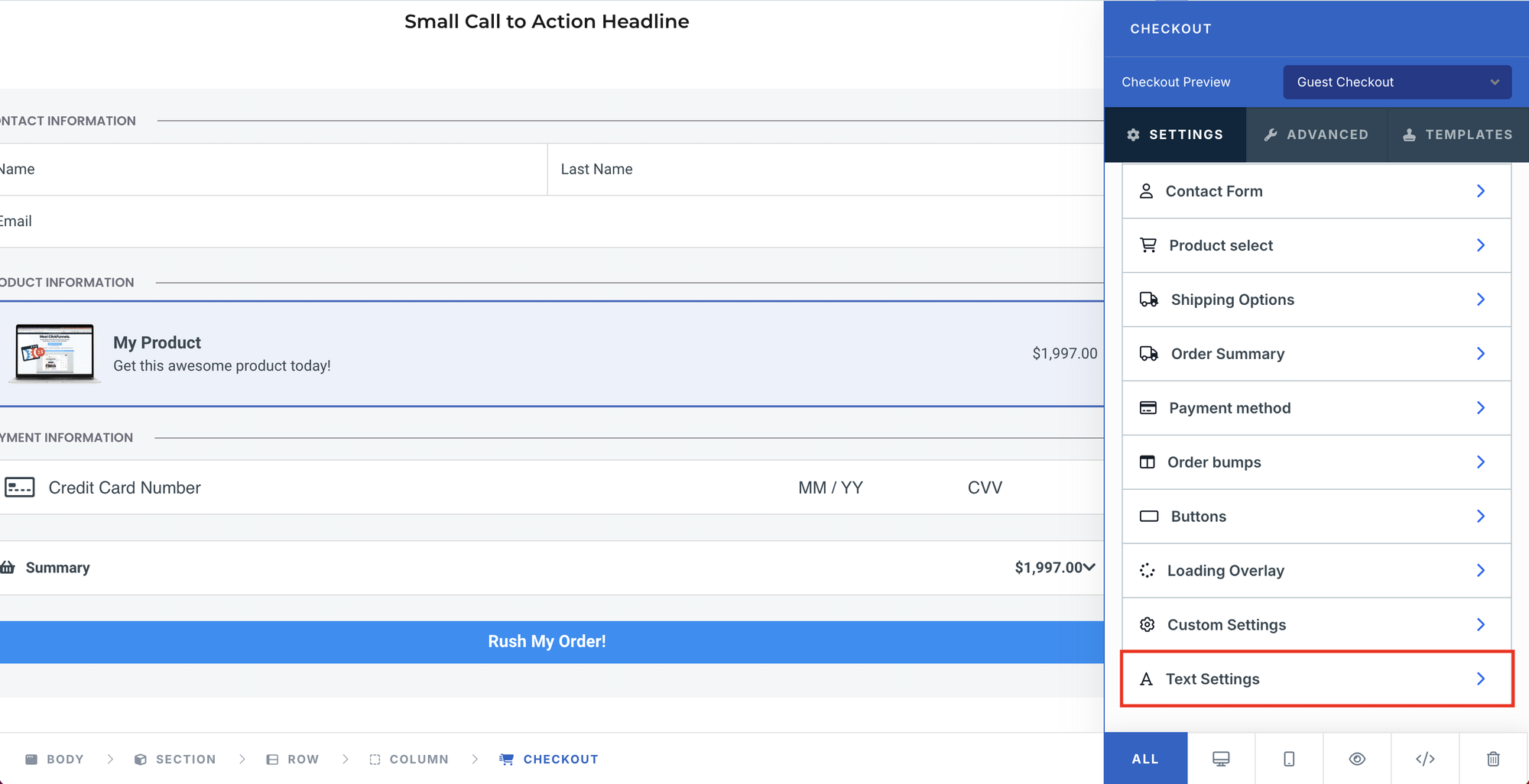
Step 2: Enter your translation in the text fields
- In the Text Settings, you'll see fields for various text elements, including button text, headlines, contact information, shipping and billing details, payment information, and summary texts (like order details or loading messages).
Enter your translations into the relevant fields.
In the example below, we entered the translation for the fields that are used on our order form in Clickfunnels 2.0.
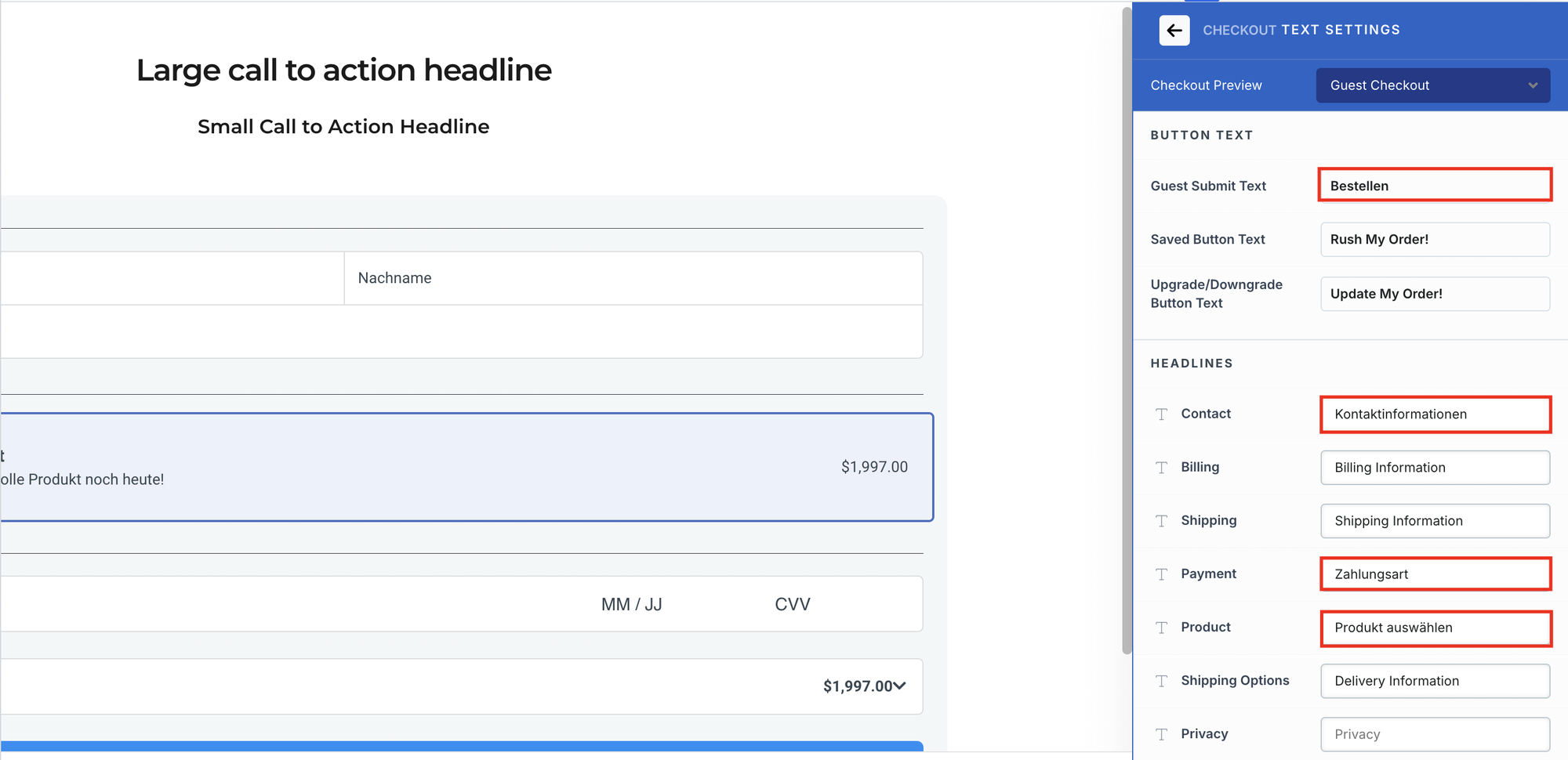
- Once you’ve updated the text in the fields, save your changes. If you now preview the page, you'll see that the order form will show the text that you entered in the Text Settings.

(Optional) Step 3: Translate the product information
You may notice that there are no fields in the Text Settings to translate the product information, like product titles and descriptions. There are two ways how you can translate these:
Option 1
- In the settings of the Checkout element, select the Product Select section and click Edit Products. You'll see the list of the products attached to this order form. Click the gear icon to open the settings of the product which information you want to translate.
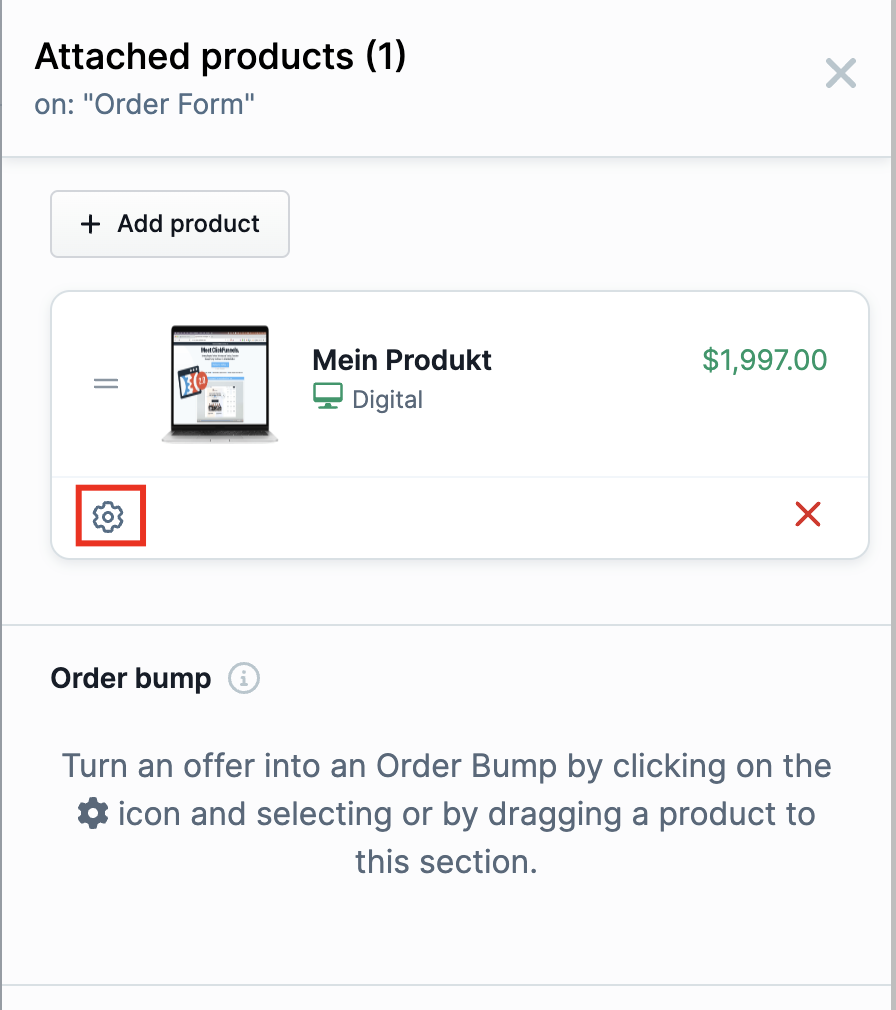
- Enter the product title and description in a different language into the corresponding fields.
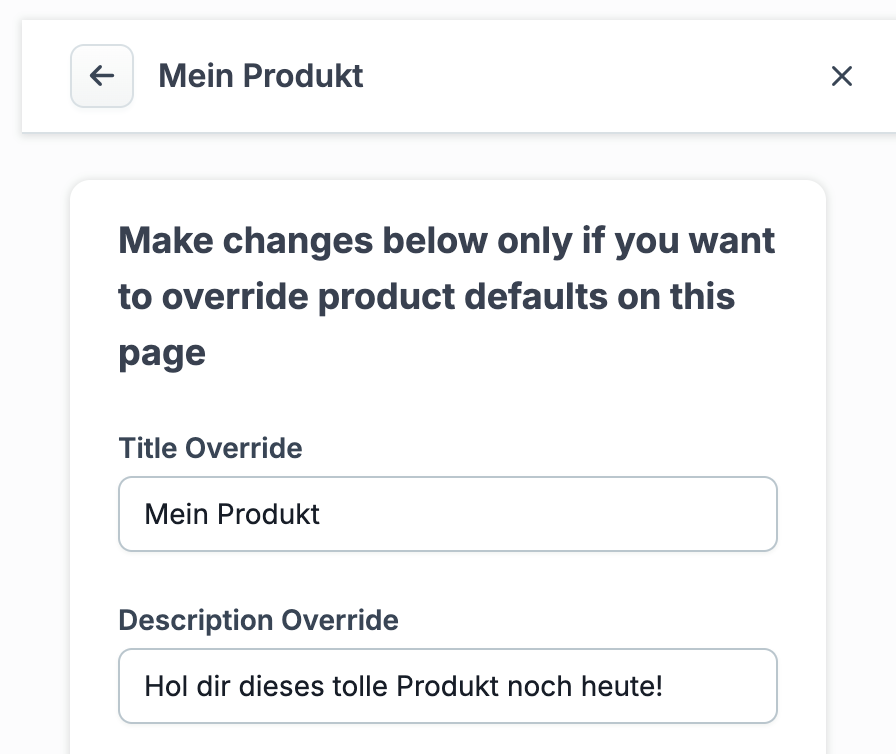
Please keep in mind that these changes will only apply to the current page. If you use this product on other pages, the information there will stay unchanged (e.g., it will still be in English).
Option 2
This option will allow you to change the product information on all the pages where you use this product.
- From your account dashboard, go to the Products section, select All Products, and click on the name of the product you want to update to open the settings.
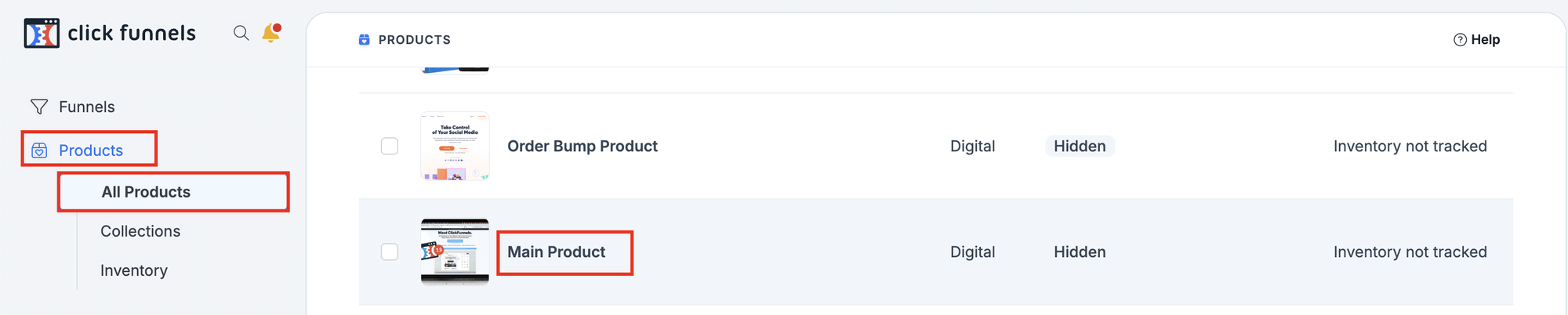
- Enter the product name and description in a different language and click Update Product.
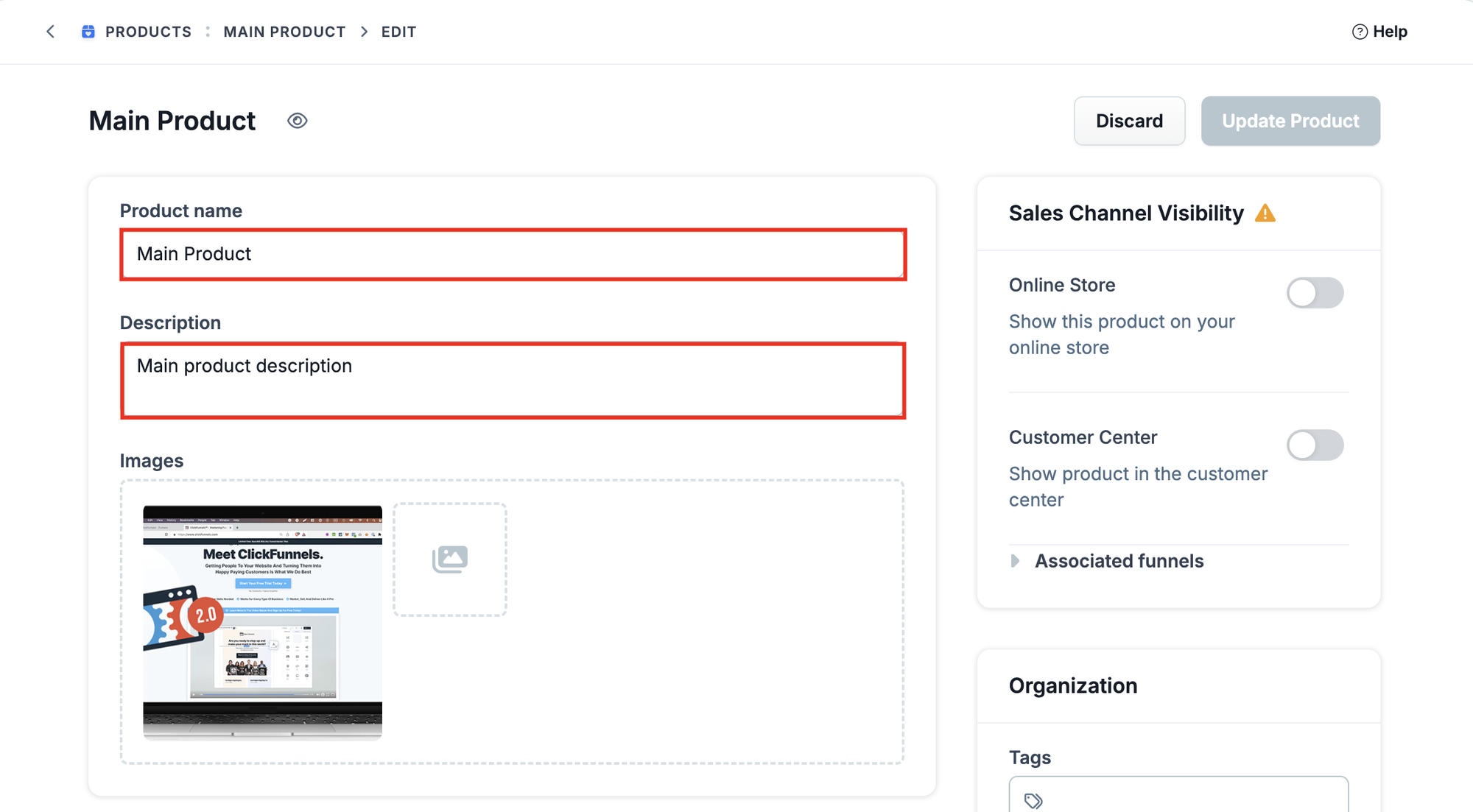
Now, your order form will be shown in your customers' preferred language. By translating the checkout element in Clickfunnels 2.0, you provide a smoother experience and make it easier for customers to complete their purchases.
If you’ve found this content helpful and would like to support the blog, consider subscribing by clicking here. Your support is greatly appreciated!