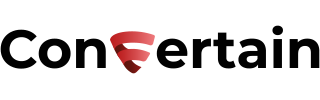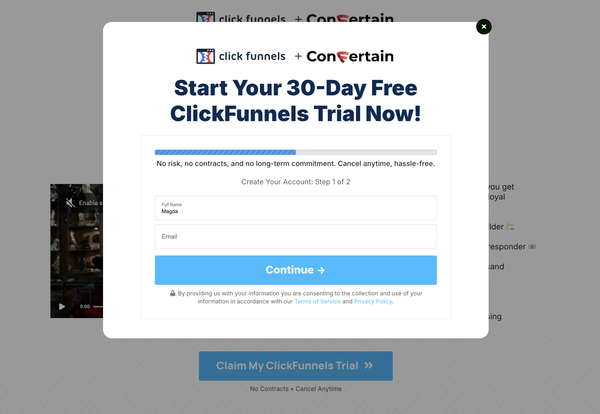How to Set Up Facebook Conversions API Tracking For Clickfunnels
The best way to set up Facebook Conversions API tracking in Clickfunnels and improve the performance of your Facebook ads.

In this article, you’ll learn how to set up the Facebook Conversions API to track purchase and lead events in your Clickfunnels funnels server-side. To make the setup as easy as possible, we will use CF Power Scripts.
Affiliate Disclosure: This post contains affiliate links. If you click and sign up or make a purchase, we may earn a commission at no extra cost to you. Thank you for your support!
Why would you want to use the Conversions API tracking? You may know that iOS (starting with the 14 version), some browsers, or ad blockers won’t let your Facebook tracking work properly. Therefore, the performance of your ads will get worse.
However, if you use Facebook Conversions API tracking in your funnels, Clickfunnels will report transactions or lead events to CF Power Scripts, and their systems will report them directly to Facebook.
This way, you can bypass iOS, browsers, and ad blocker restrictions and achieve more accurate tracking and better performance of your Facebook ads.
Here’s what you need to do to set up the Facebook Conversions API tracking in Clickfunnels using CF Power Scripts!
Step 1: Set up the basic Facebook Pixel script
- Log into your CF Power Scripts account and go to the Power Scripts tab.
- Go to the funnel where you want to add the feature.
- Click Add New and choose the Facebook Pixel Power Script.

- Go to the Facebook Events Manager – Data Sources and copy your Facebook pixel ID by clicking on it.
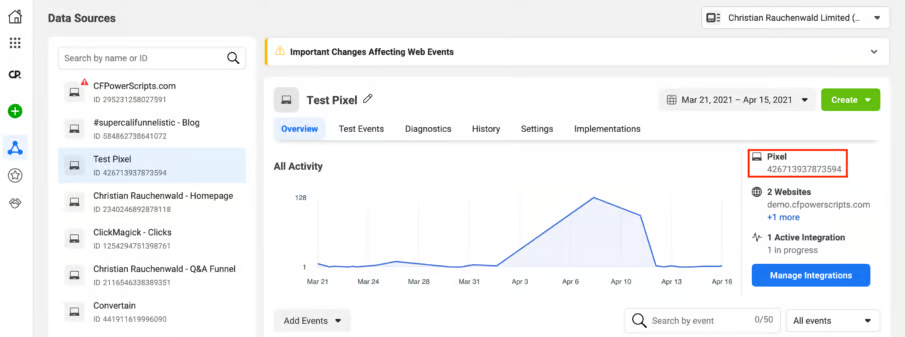
- Go back to CF Power Scripts and paste your pixel ID in the corresponding field.
- Additionally, you may add advanced matching for your pixel. It provides Facebook with more information and may improve the performance of your ads. Select which fields should be matched and forwarded to Facebook by selecting the fields in your funnel.
- Click Add Script to finish the setup of the basic Facebook Pixel Power Script.
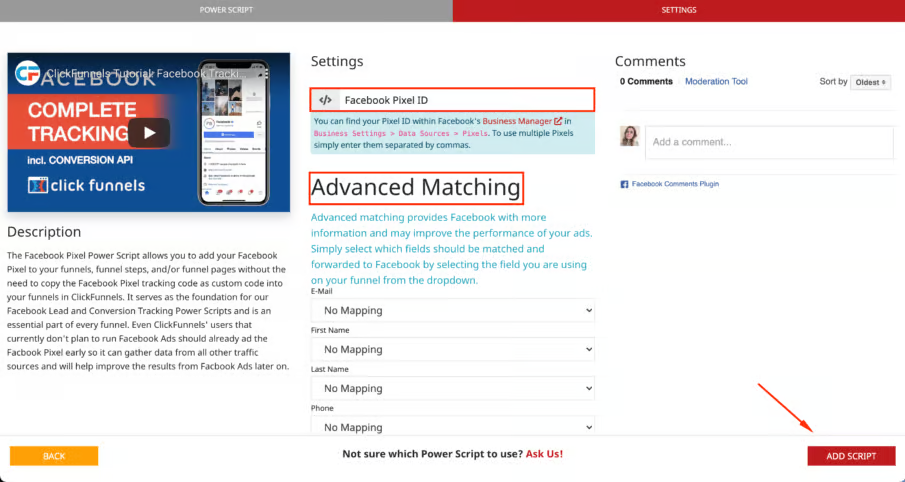
Step 2: Add the Conversions Tracking Addon Script
- Another Power Script you’ll need to set up the Facebook Conversions API in your Clickfunnels funnels is the Conversions Addon Power Script.
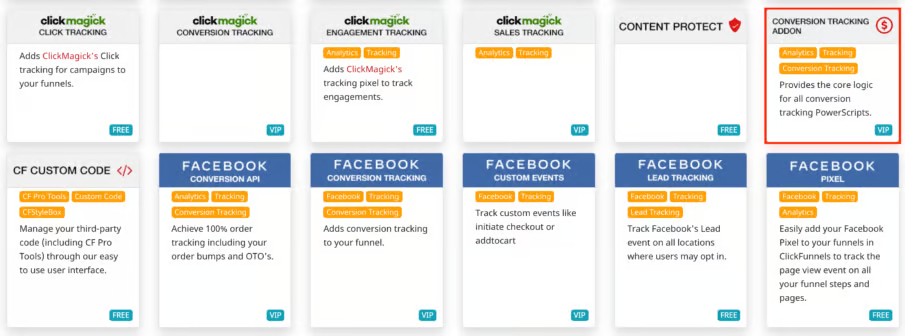
- In the settings of the Power Script, choose your currency and enter 1 for the default subscription and default payment estimated LTV factors.
- Click Add Script.
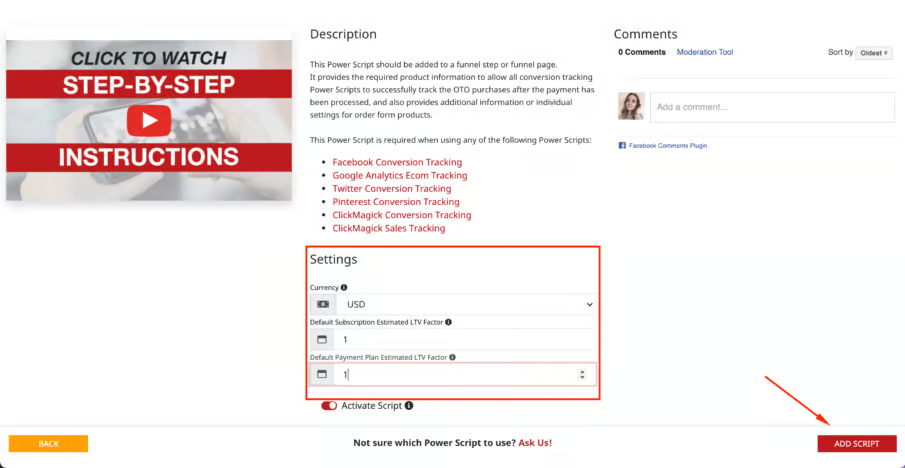
Step 3: Add the Facebook Conversions API Script for Clickfunnels
- Click Add New and select the Facebook Conversions API Power Script (NOT the Facebook Conversions Tracking script).
- First, you’ll need to set up a webhook in Clickfunnels.
What is this webhook for? Every time a visitor of your funnel triggers a lead or purchase event on your funnel by opting in or buying something, Clickfunnels will forward the data to the CF Power Scripts server with the help of the webhook. CF Power Scripts processes the data into the right shape and forwards them to Facebook.
That’s why it’s irrelevant if a user is using an adblocker or the latest iOS version because as long as the user is able to opt-in or purchase successfully on the funnel, Clickfunnels will trigger the webhook and CF Power Scripts will forward the data to your Facebook pixel.
It’s important to point out that CF Power Scripts doesn’t store this information permanently. It receives the webhook from Clickfunnels, processes the data, and forwards them to Facebook. They don’t keep track of your leads or transactions in any way.
- Copy the link you see in the Webhook URL field.

In Clickfunnels
- Go to the settings of your funnels at https://app.clickfunnels.com/funnels/
- Select the funnel where you want to add the Conversions API by clicking on it, and head to the Settings tab in the top right corner.
- In the settings, scroll down to the Webhooks section and click Manage Your Funnel Webhooks.
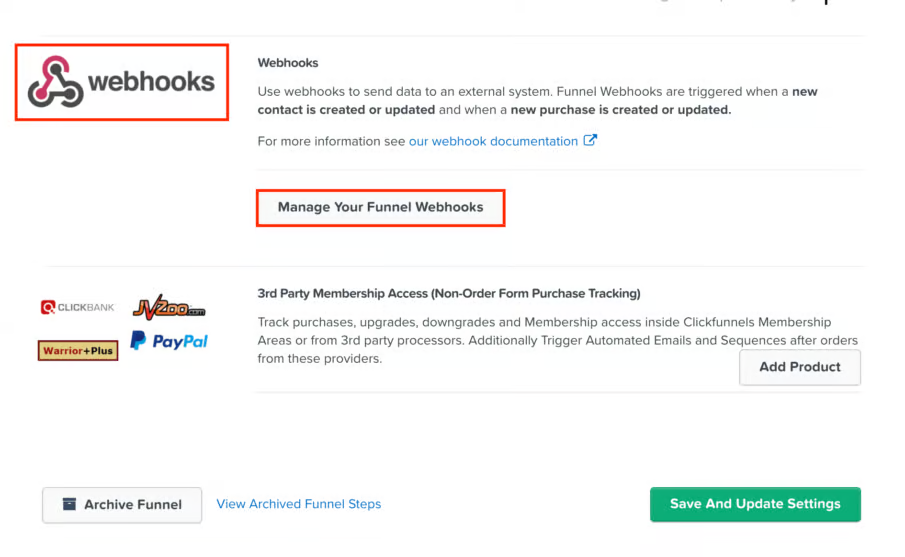
- Click the button New Webhook in the top right corner.
- In the first field, paste the webhook URL you copied in CF Power Scripts.
- In the Events field, delete the All Events tag. Add the contact_created event if you want to track lead events, and the purchase_created event if you want to track purchases on your funnel.
- The value of the Version field should be 1, and in the Adaptor field, select json.
- Click Create Funnel Webhook.
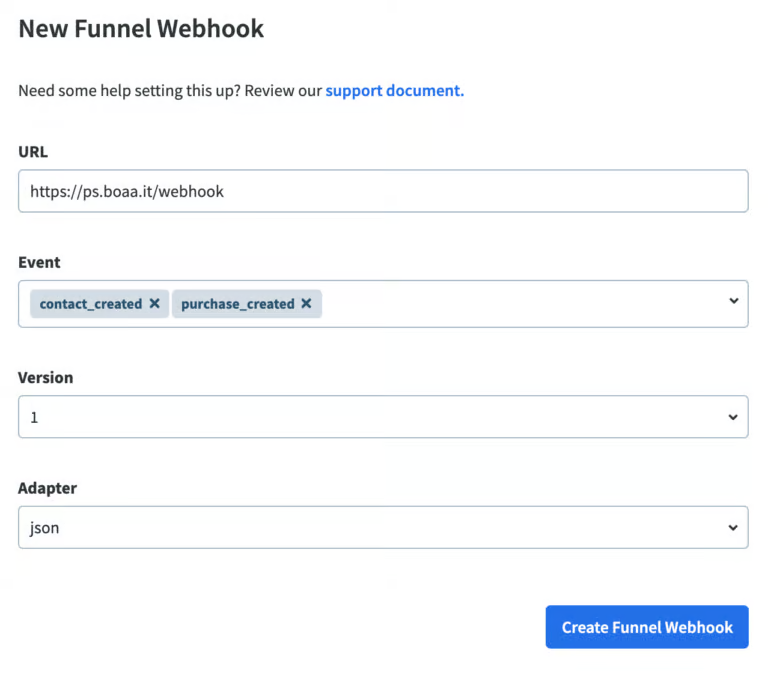
In CF Power Scripts
- Go to the Facebook Events Manager and copy your Facebook pixel once again.
- Go back to CF Power Scripts and paste your pixel ID In the second field.
- Head back to your Facebook Events Manager > Settings and scroll to the Conversions API section. Click Generate Access Token and copy the generated token. Paste it in the Facebook Access Token field in CF Power Scripts.
- In the other two fields of the Power Script settings, select if you want to track lead events value-based and enter your currency.
When you create lookalike audiences you can only use value-based events. Therefore, you can’t create a lookalike audience based on the regular lead event because it usually doesn’t have any value.
However, if you assign a value of 1 cent to the lead event, you will be able to use it as a basis for your audience. Once you have 100 opt-ins from one country, you’ll be able to set up a lookalike audience, and Facebook will target people who are similar to those who already opted in on your funnel.
- Enter test in the Facebook Test Event Token field and choose No in the Enable Test Events field.
- Click Add Script.
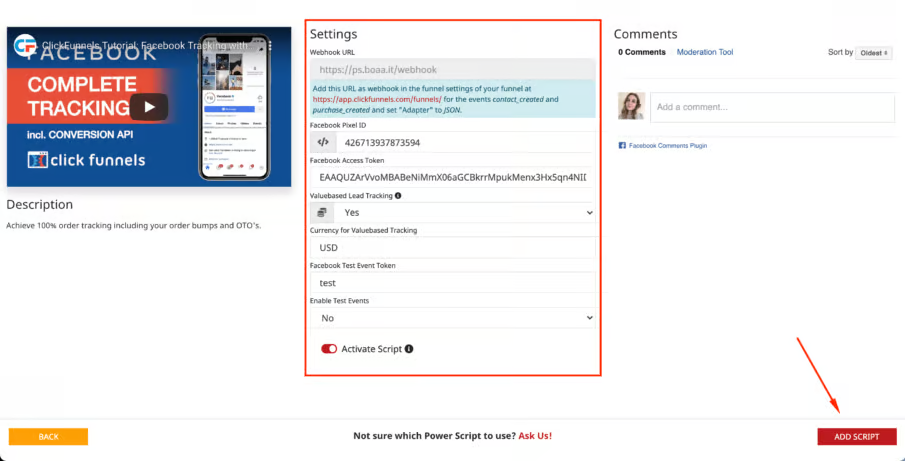
This setup will already allow you to track page views with the regular Facebook pixel and conversions using the product information that you entered in Clickfunnels for your order forms, order bumps, upsell and downsell pages.
However, CF Power Scripts allows you to distinguish between one-time purchases and subscriptions and trigger the purchase or the subscribe event on Facebook, respectively. If you want to track that on your funnels, you also need to complete the following step.
Step 4: Add the product information to CF Power Scripts
- In CF Power Scripts, select the Order Form step of your funnel (it works for both regular and 2-step order forms).
- Click Add New and choose the Conversion Tracking Addon Power Script once again.
- Select your currency and enter 1 for the default subscription and default payment estimated LTV factors.
- Click Add Product.
- In Clickfunnels, go to your funnel’s order form. Open the Products tab.
- Now, you need to add all the products you have in the Products tab to the settings of the Conversion Tracking Addon in CF Power Scripts.
For that, click the Edit button for the first product and copy the product ID that you’ll find in the URL of the product – it’s the last number in the URL.
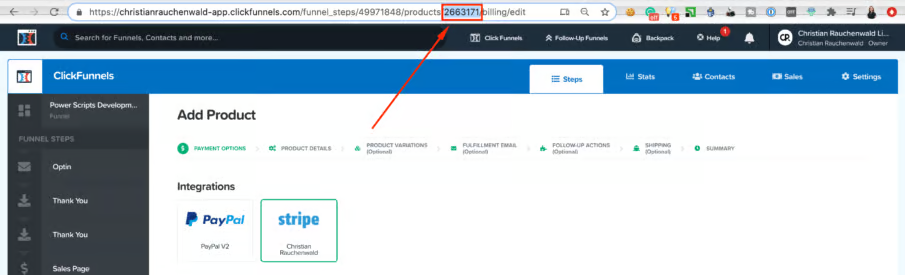
- Go back to CF Power Scripts and paste the product ID in the Product ID field.
- Enter the name of the product, choose the product type, define the price, currency, and lifetime value factor (LTV factor). The LTV factor lets you specify how long users pay for the product. For example, if, on average, users pay a monthly subscription for your product for 6 months, your LTV factor for the subscription product will be 6.
- Same way add all the products from your order form and click Add Script.
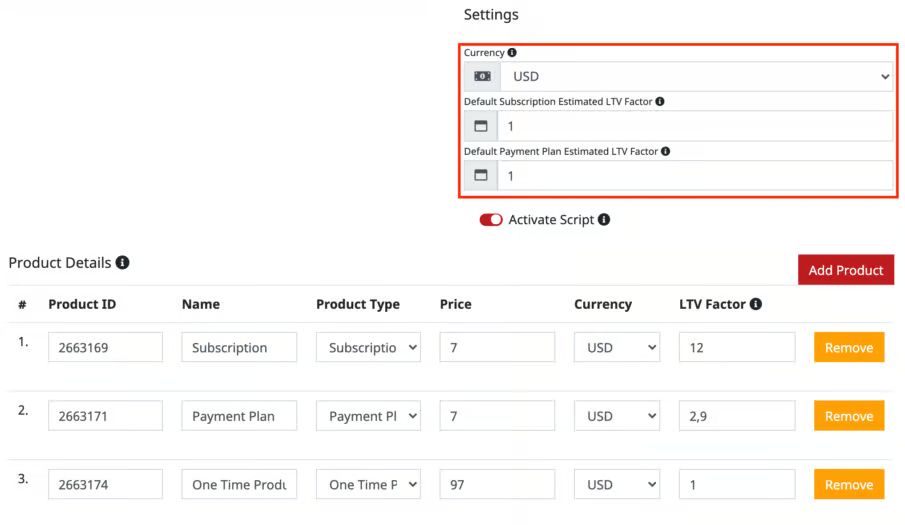
- Similarly, add the products for upsells and downsells funnels steps.
- For your upsell and downsell pages, you also need to adjust some settings in the Clickfunnels. To do so, open the upsell/downsell page in the Clickfunnels editor.
- For every button or text link that triggers the upsell/downsell on your page, open the Settings of the element. Go to the Get CSS info in the bottom right corner and change the title of the button to product-id-PRODUCT ID of the product that is purchased when a visitor clicks on the element, e.g. product-id-2680774.
- Click Save.
With that, the setup of the Facebook Conversions API for your Clickfunnels funnels is done!
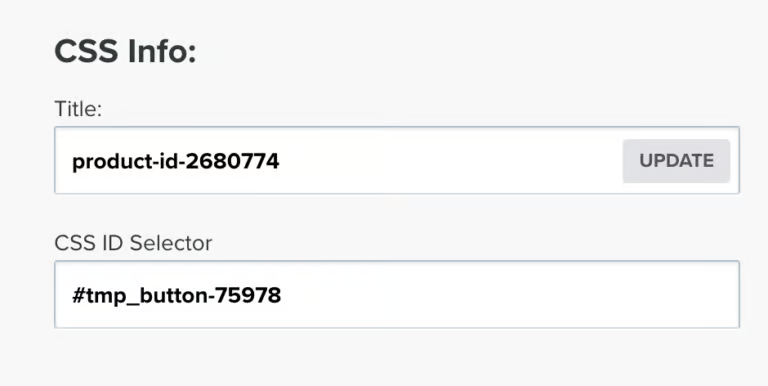
Don’t want to deal with the setup? Let us do the work for you! Check out our Done-For-You service and let us take care of the technical details so you can focus on your business.
Final Thoughts
The whole process may seem overwhelming at first. However, if you follow all the steps, you can easily set up the proper Facebook tracking for your leads and transactions.
If you still need more guidance, you can watch a step-by-step video tutorial that shows the same process described in this article.
Additionally, you may use the Facebook Custom Events Power Script and track Add To Cart, Initiate Checkout, Open Pop-Up events on your funnels.
If you’ve found this content helpful and would like to support the blog, consider subscribing by clicking here. Your support is greatly appreciated!