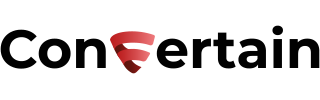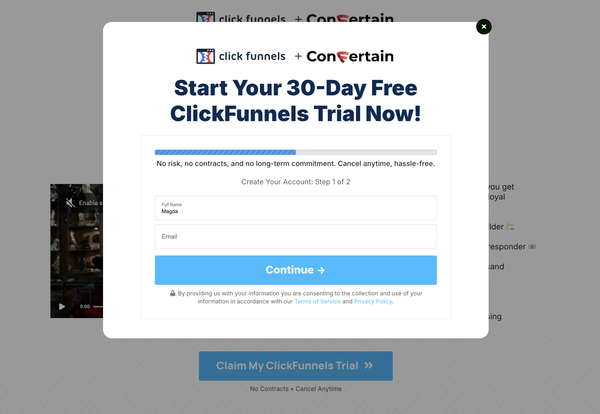How to Add Multiple Pop-Ups to The Same Page In Clickfunnels
Learn how you can add multiple pop-ups to the same page in Clickfunnels in as little as a few minutes without any specific tech skills.

In this article, you’ll learn how to add multiple pop-ups to the same funnel step in Clickfunnels. Pop-ups in Clickfunnels provide another way to collect information from your visitors. They can be shown either at the click of a button or link or when a visitor tries to exit the page.
You can use multiple pop-ups on the same Clickfunnels page to show your visitors different information depending on which button or text link they click.
Affiliate Disclosure: This post contains affiliate links. If you click and sign up or make a purchase, we may earn a commission at no extra cost to you. Thank you for your support!
By default, Clickfunnels only allows you to add one pop-up to the page. So, if you want to use multiple pop-ups on the page, you’ll need to use custom code (if you have the required skills) or a third-party solution. The easiest and fastest way would be to use CF Power Scripts.
CF Power Scripts is the #1 add-on for Clickfunnels, which lets you integrate additional features to your funnels that Clickfunnels doesn’t offer out of the box.
To add multiple pop-ups to your funnel page, you’ll need to use the CF Multi Pop-Up Power Script. You can either watch our step-by-step video tutorial with the setup instructions or follow the steps below.
Step 1: Adding CF Multi Pop-Up Script To The Funnel
- Log in to your CF Power Scripts account and go to the Power Scripts tab.
- Select the funnel and the funnel step where you want to add the script.
- Click Add New and select the CF Multi Pop-Up Power Script from the list.
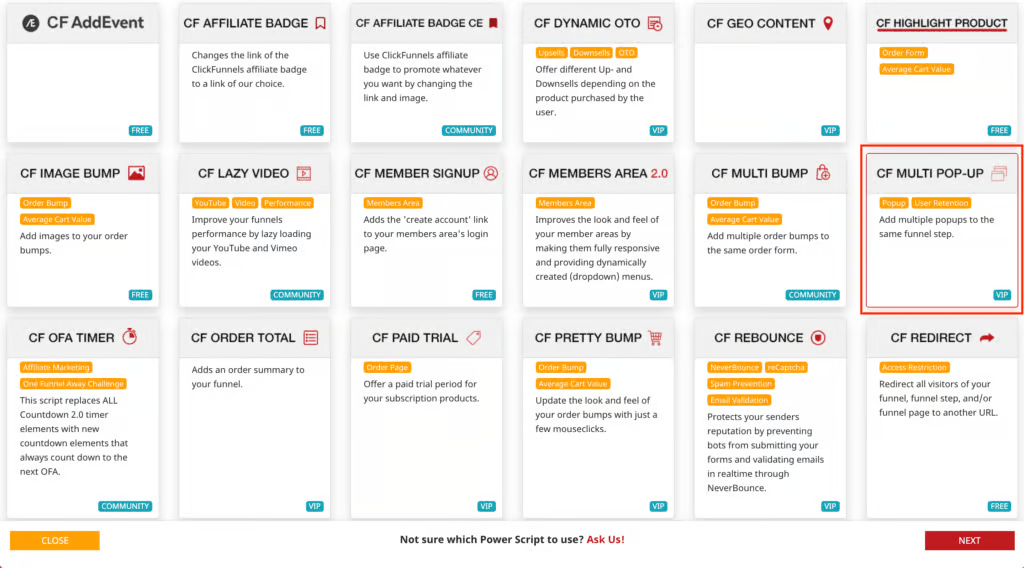
- It'll open the settings for the CF Multi Pop-Up Power Script. You can prevent the pop-up from scrolling to top by selecting Yes in the dropdown.
After that, click Add Script to add it to your funnel.
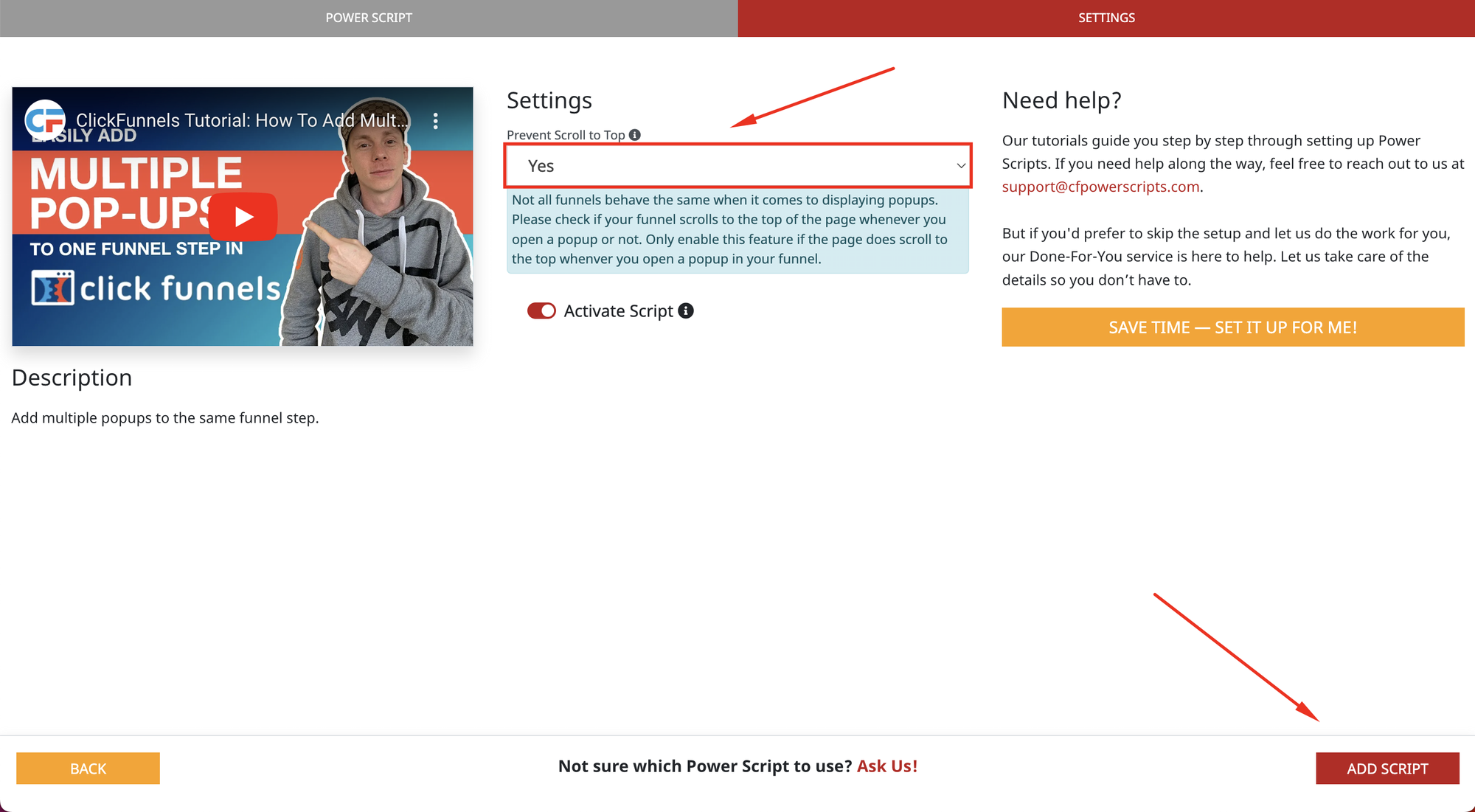
Step 2: Creating Multiple Pop-Ups In Clickfunnels
- Open the page where you want to add multiple pop-ups in the Clickfunnels page editor.
- Go to Pop-Up, and click Show Pop-Up.

- You’ll see multiple pop-up elements that later will show up on your Clickfunnels page. To create an additional pop-up, you just need to create a different row in the pop-up area.
If you’re using an exit-intent pop-up that is triggered on exit, the pop-up that you define as Pop-Up #1 will serve as the exit-intent pop-up.
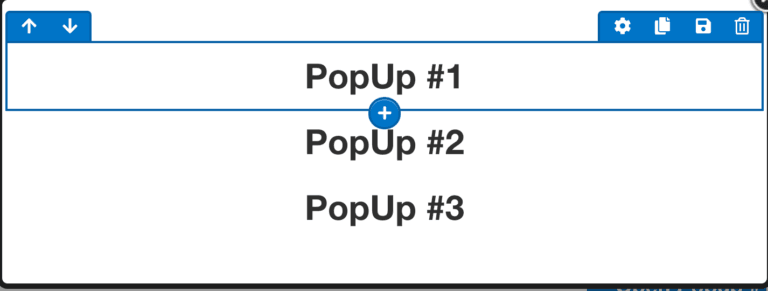
- Add content to the pop-ups.
- For each pop-up row, go to the Settings and open the CSS Info by clicking on the hashtag icon in the bottom right corner.
- Change the title to cf-popup-NUMBER OF THE POP-UP and click Update.
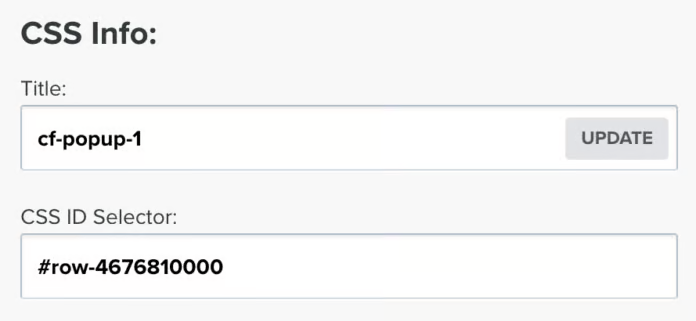
- Save the changes you made on the page.
Don’t want to deal with the setup? Let us do the work for you! Check out our Done-For-You service and let us take care of the technical details so you can focus on your business.
Step 3: Setting Up Pop-Ups’ Triggers
Now you need to set up different triggers for the multiple pop-ups on your Clickfunnels page.
As mentioned, Pop-up #1 will be triggered when a visitor tries to leave the page. However, the other pop-ups on the page need different triggers. You can use either buttons or text links for this.
How to trigger a pop-up with a button
- Add a button to your funnel page.
- Open the settings of the button and click Set Action.
- Select the Go To Website URL option and enter #cf-popup-NUMBER OF THE POP-UP.
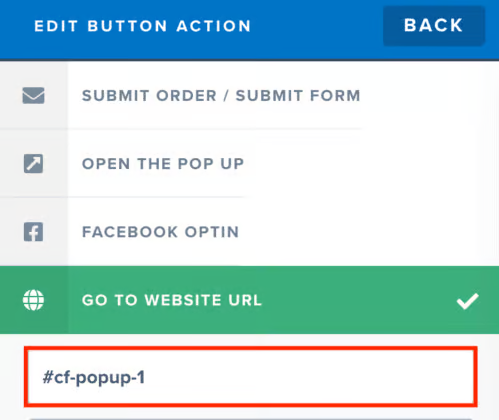
How to trigger a pop-up with a link
- Create a text element that will trigger a pop-up.
- Select the text and click the hyperlink icon from the settings bar.
- In the link field, enter #cf-popup-NUMBER OF THE POP-UP.

Step 4: Adding A Button
This step is needed only for technical purposes. This button will not be visible on your page.
- Add another button element to the page.
- Open the Settings of the button and click Set Action.
- Choose the Open The Pop-Up action.
- Hide this button by clicking on the Hide icon at the bottom of the settings window. This button is needed for the script to work properly and won’t show up on the page.
- Save the changes you made on the page.
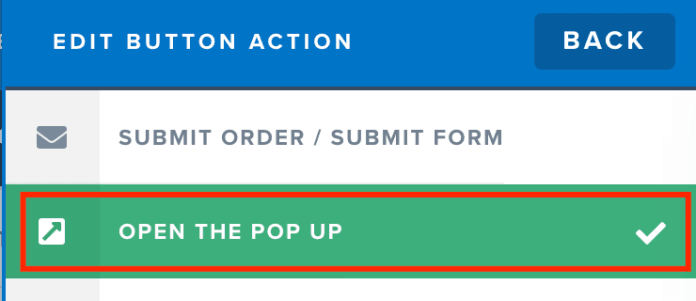
That’s how easy you can add multiple pop-ups to the same page in Clickfunnels with the help of CF Power Scripts.
It’s only one of the features that CF Power Scripts offers to its users! Check out other scripts like multiple order bumps with images, complete Facebook and Google tracking, reCAPTCHA, and many more and add them to your funnel to improve performance and conversion.
If you’ve found this content helpful and would like to support the blog, consider subscribing by clicking here. Your support is greatly appreciated!