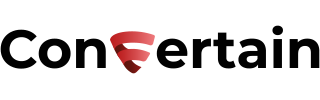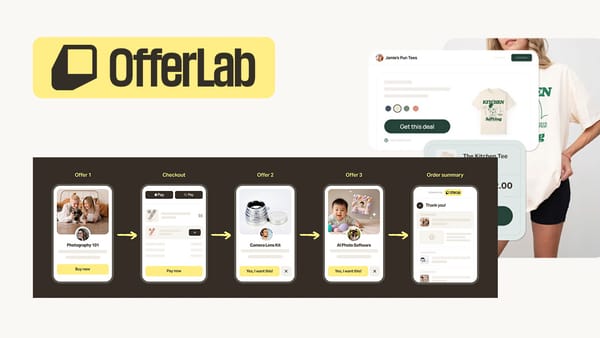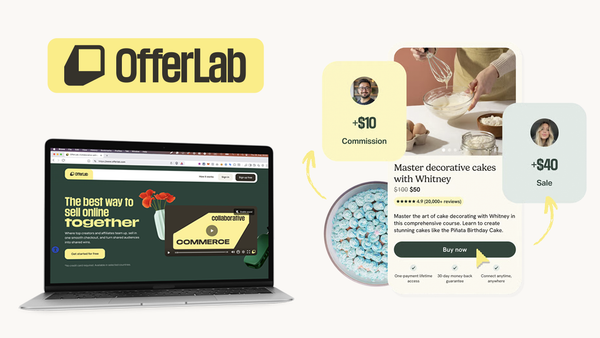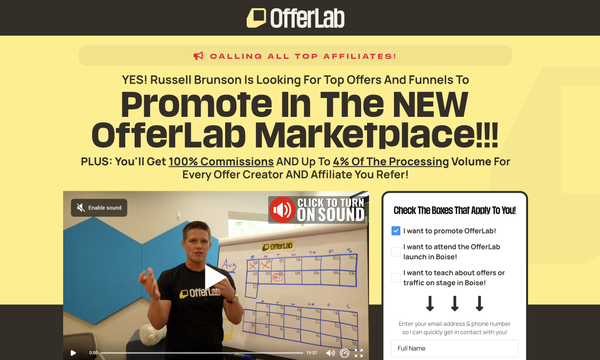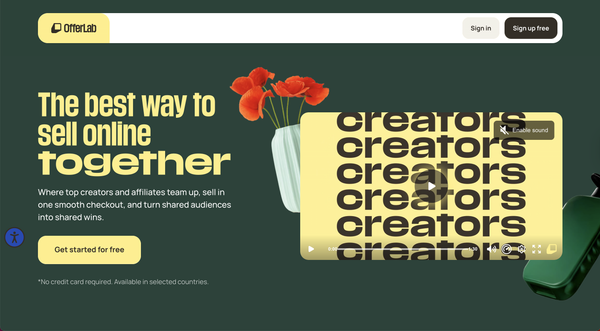How to Add The LinkedIn Insight Tag to Clickfunnels [Less Than 5 Minutes]
Add the LinkedIn Insight Tag to your funnels at Clickfunnels without dealing with any custom code and in less than 5 minutes!
![How to Add The LinkedIn Insight Tag to Clickfunnels [Less Than 5 Minutes]](https://images.unsplash.com/photo-1675352162037-792ae4045e3c?crop=entropy&cs=tinysrgb&fit=max&fm=jpg&ixid=M3wxMTc3M3wwfDF8c2VhcmNofDI3fHxsaW5rZWRpbnxlbnwwfHx8fDE3Mjg5Mjg0MTJ8MA&ixlib=rb-4.0.3&q=80&w=1200)
In this article, you’ll learn how to add the LinkedIn Insight Tag to your funnels at Clickfunnels in less than 5 minutes without dealing with custom code.
The LinkedIn Insight Tag is a lightweight JavaScript tag that powers conversion tracking, website audiences, and website demographics for LinkedIn ad campaigns.
Similar to Facebook pixel or Google Analytics tracking in Clickfunnels, setting up the LinkedIn Insight Tag may be challenging for a non-tech person.
That’s why the easiest and fastest way to do it is to use CF Power Scripts.
CF Power Scripts is a must-have add-on for Clickfunnels that lets you effortlessly integrate additional features to your funnels that Clickfunnels doesn’t offer natively.
With the help of the LinkedIn Insight Tag Power Script from CF Power Scripts, you can effortlessly add the LinkedIn Insight Tag to your Clickfunnels funnels without dealing with any code. Additionally, this Power Script is available on a free plan, which means no additional expenses from your side.
Don’t want to deal with the setup? Let us do the work for you! Check out our Done-For-You service and let us take care of the technical details so you can focus on your business.
Step 1: Get the LinkedIn Partner ID
To set up the LinkedIn Insight Tag Power Script in CF Power Scripts, we’ll need to get the LinkedIn Partner ID from the LinkedIn Campaign Manager.
- Log into your LinkedIn profile and open the Campaign Manager by clicking Advertise in the top right corner.
- Click on the name of your ad account to open it.
- Go to Account Assets and click Insight Tag.

- Click Manage Insight Tag and See Tag.
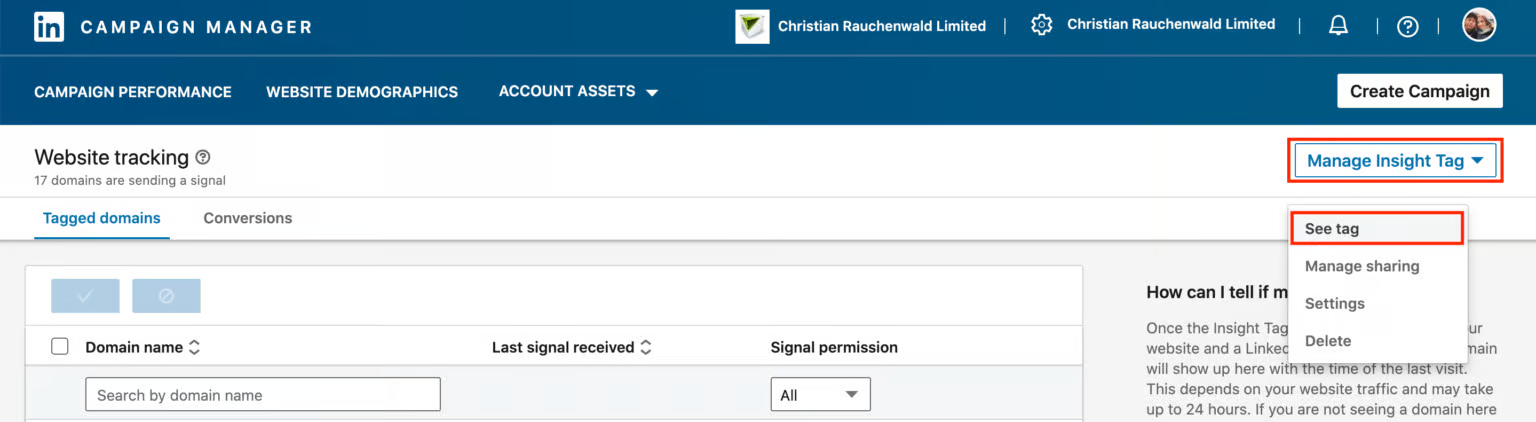
- Choose the “I will use a tag manager” option and copy your partner ID by clicking on it.
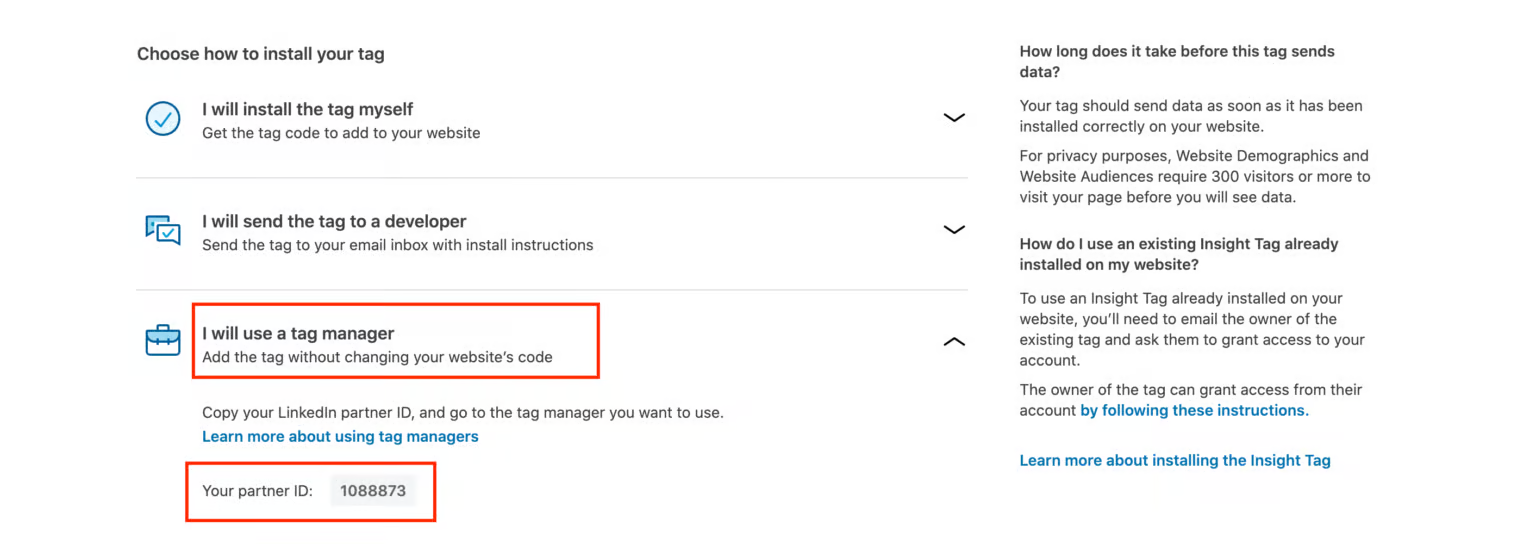
Step 2: Activate the LinkedIn Insight Tag script in CF Power Scripts
- Log in to your CF Power Scripts account and head to the Power Scripts tab.
- Select the funnel where you want to add the Power Script.
- Click Add New and choose the LinkedIn Insight Tag Power Script.
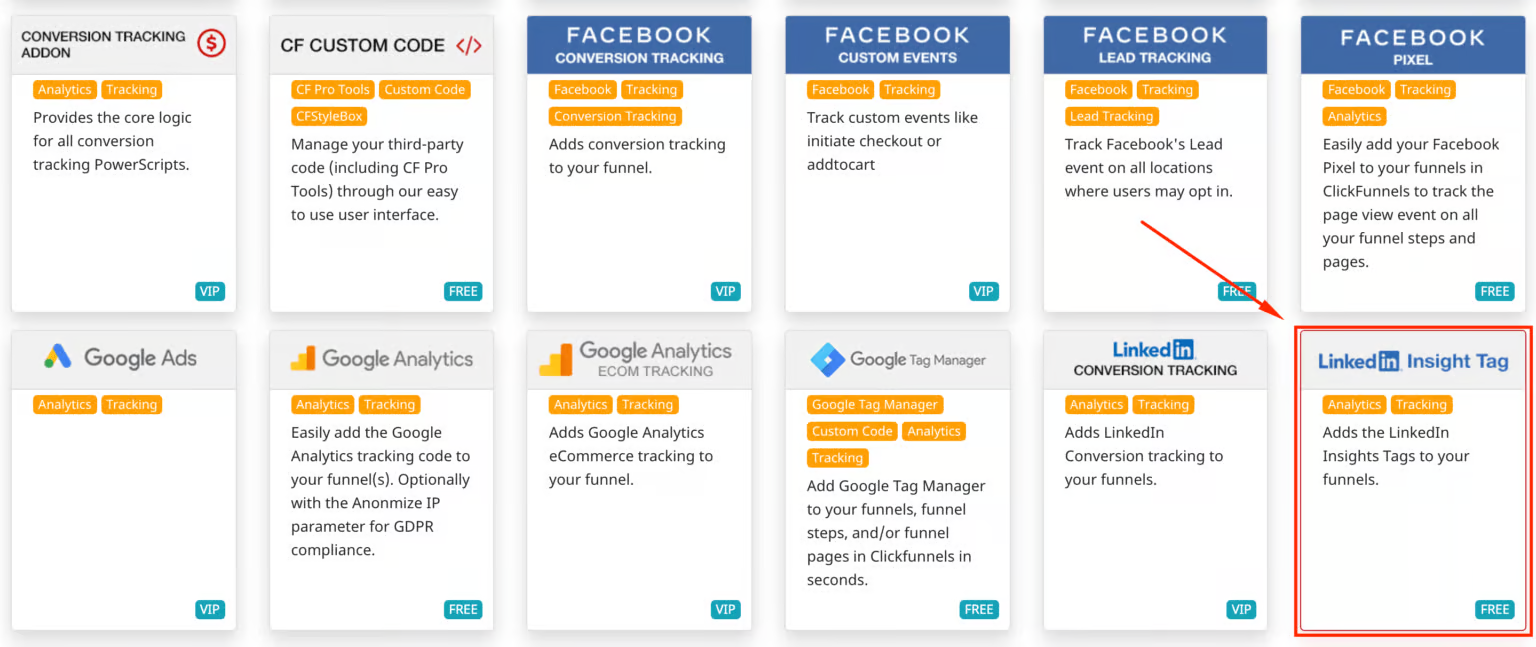
- All you need to do on this page is to paste the LinkedIn Partner ID you copied on the previous step and click Add New.
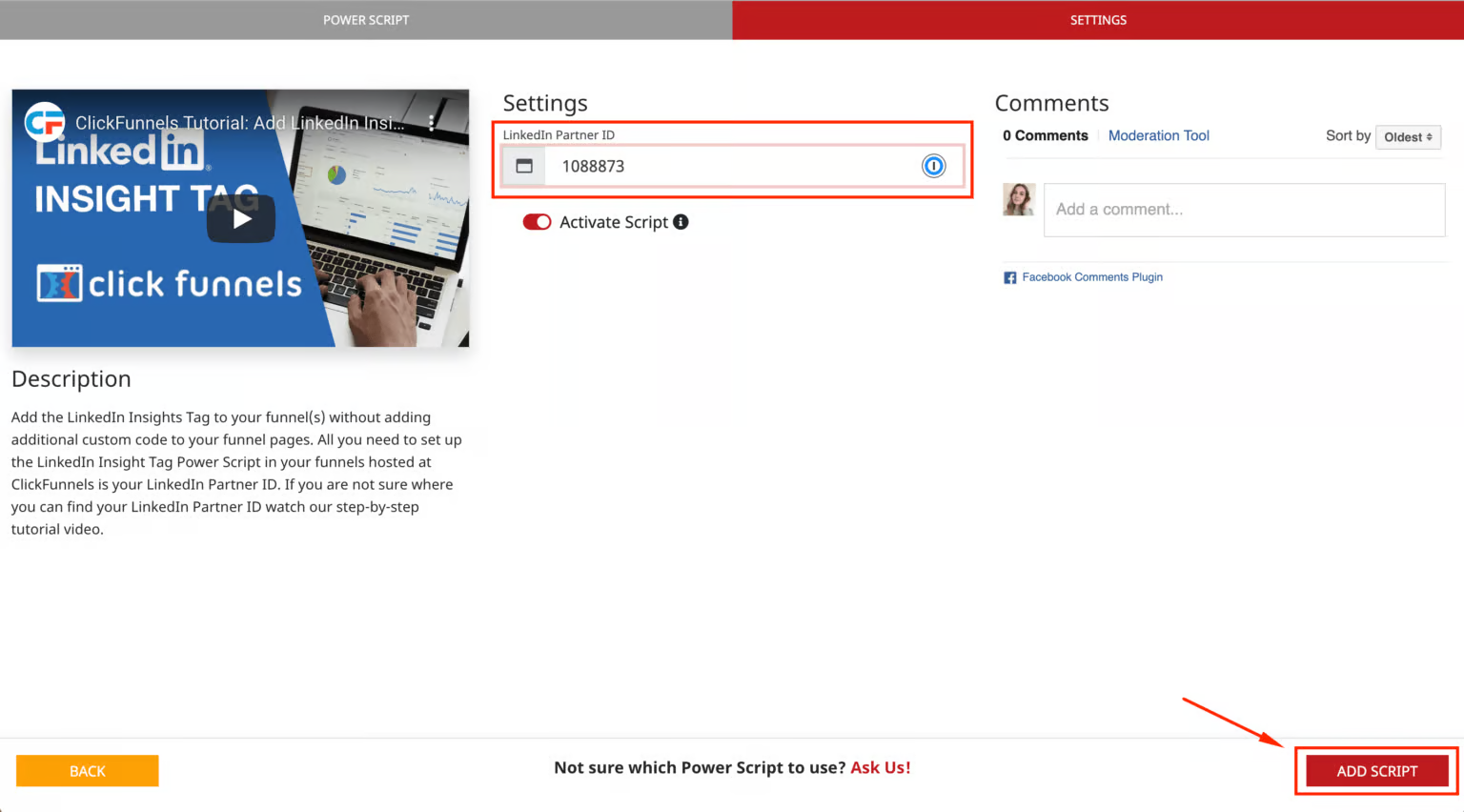
Step 3: Add your domain to the LinkedIn Campaign Manager
When you go back to the LinkedIn Campaign Manager, you’ll see the list of your domains. Don't worry that you’ll not see an option to manually add a new domain. LinkedIn automatically detects your domain as soon as you have visitors on your funnel who are also logged in at LinkedIn.
You can now open one of the pages of your funnel and trigger the LinkedIn Insight Tag. It can take up to 24 hours for the funnel's domain to show up in the list of domains (for example, demo.cfpowerscripts.com).
Please note that if you look at your funnel’s preview page, the domain app.clickfunnels.com will appear on the list. This happens because the preview of your funnels is loaded from app.clickfunnels.com.
So, eventually, if you check out your funnel’s preview and some people go to your funnel’s domain, both domains will appear in the LinkedIn Campaign Manager.
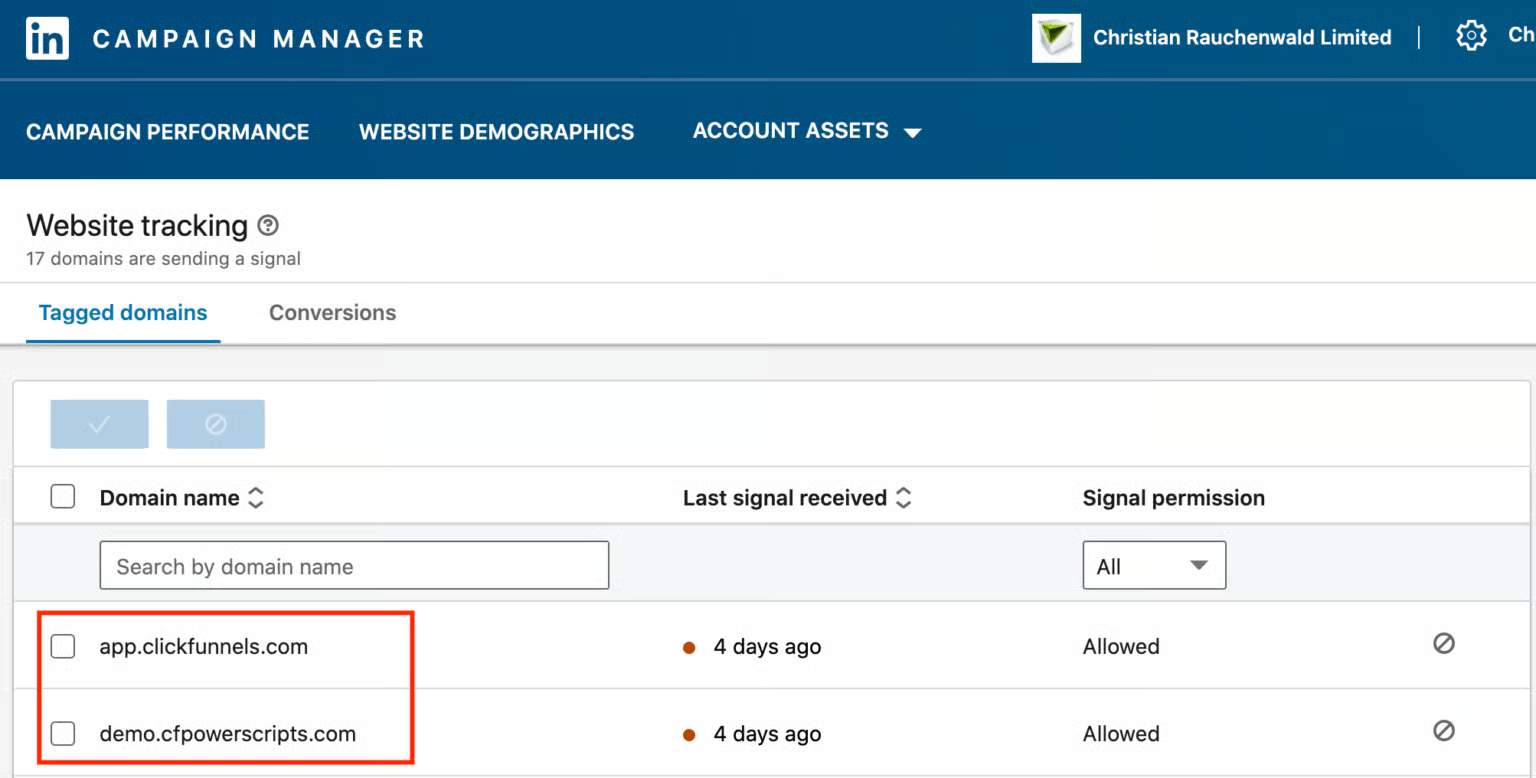
That’s how easy and fast you can add the LinkedIn Insight Tag to your Clickfunnels funnels!
If you still have some questions, watch our step-by-step video that will walk you through the LinkedIn Insight Tag setup in Clickfunnels.
Additionally, you can use CF Power Scripts to add LinkedIn Conversion and LinkedIn Lead Tracking to your funnels.
If you’ve found this content helpful and would like to support the blog, consider subscribing by clicking here. Your support is greatly appreciated!