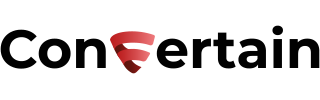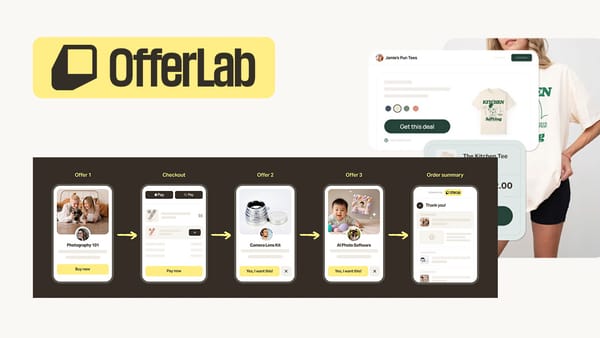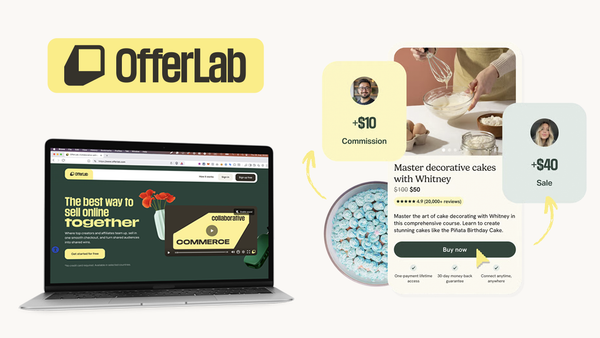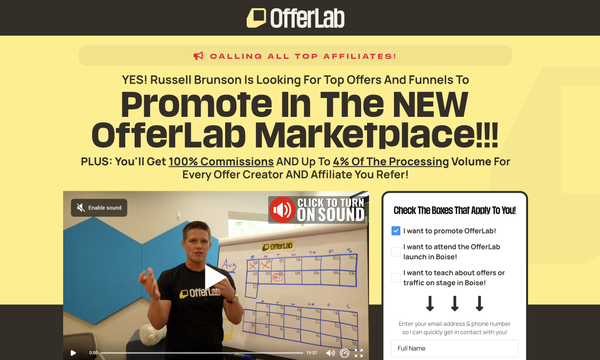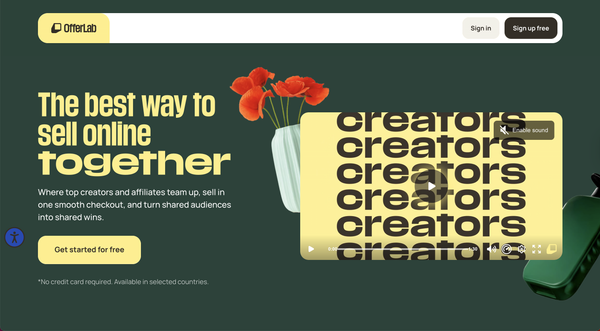How to Automatically Pre-Select Order Bumps in Clickfunnels Classic
Learn how to automatically preselect order bumps on your order forms in Clickfunnels Classic to encourage customers to consider additional offers.

In this guide, you'll learn how to automatically preselect order bumps on your order forms in Clickfunnels Classic. Preselected order bumps encourage customers to consider additional offers, which can help boost the average order value.
Unfortunately, Clickfunnels doesn't offer this feature natively. That's why, to pre-select one or multiple order bumps in Clickfunnels Classic, we’ll use the CF Auto Select Bump feature from CF Power Scripts.
CF Power Scripts is the #1 add-on for Clickfunnels, which lets you integrate additional features to your funnels that Clickfunnels doesn’t offer out of the box.
It'll take you only a few minutes to set everything up using CF Power Scripts, and you’ll be able to do this even if you’re not tech-savvy. You can either watch our step-by-step video tutorial or follow the steps below.
Affiliate Disclosure: This post contains affiliate links. If you click and sign up or make a purchase, we may earn a commission at no extra cost to you. Thank you for your support!
To automatically preselect one or more order bumps on the order form, you will need the following:
- Clickfunnels Classic account
- CF Power Scripts VIP account
How to Preselect One Order Bump in Clickfunnels
Step 1: Configure your funnel in Clickfunnels
- In your Clickfunnels account, select the funnel where you want to preselect an order bump and navigate to the order form step.
- (Optional): Open the order form step in the page editor and add an order bump element to the order form if you haven't done so already.
- Go to the Products tab of your order form and create an order bump product if you don't have a product created already.
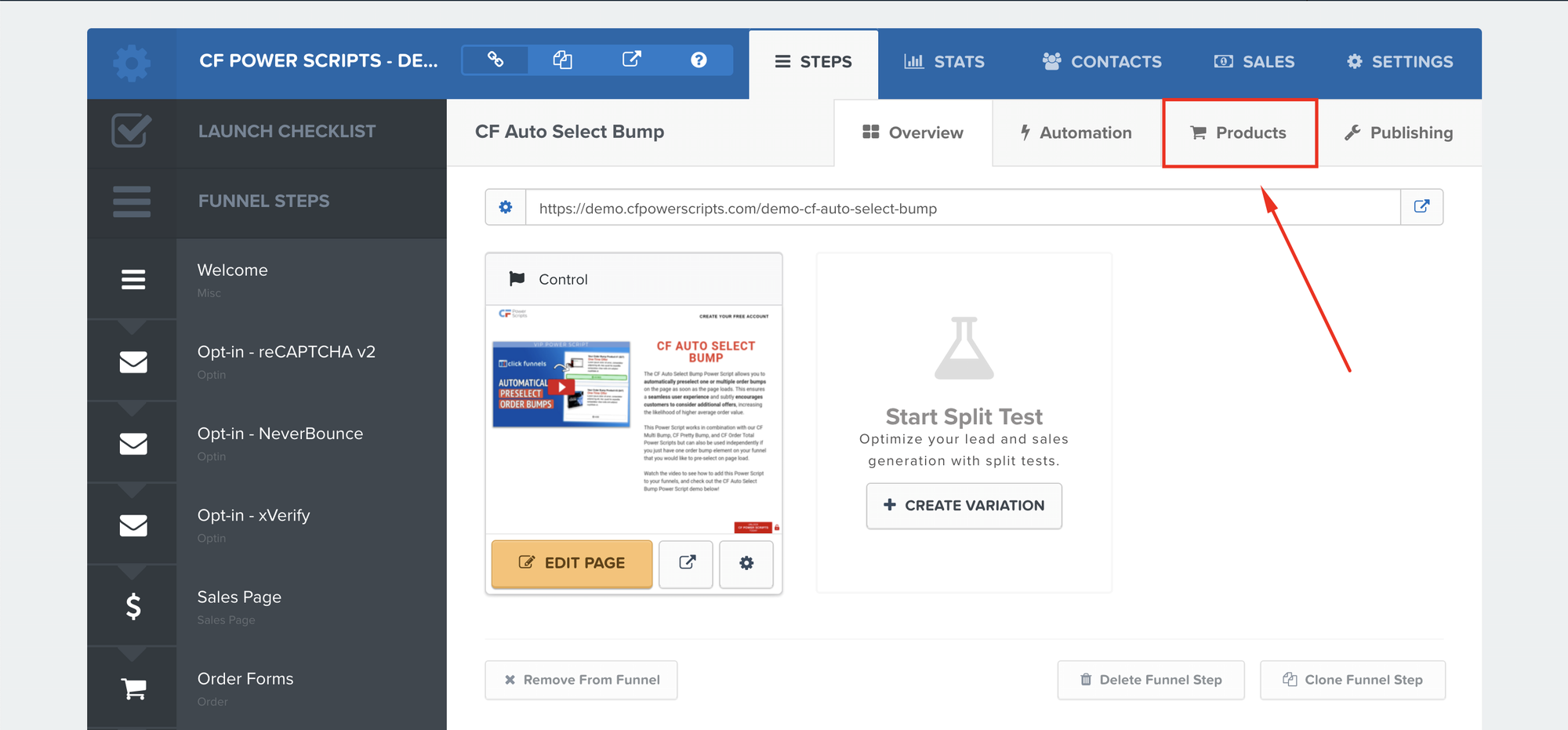
- Click Edit to open the settings of the order bump product.
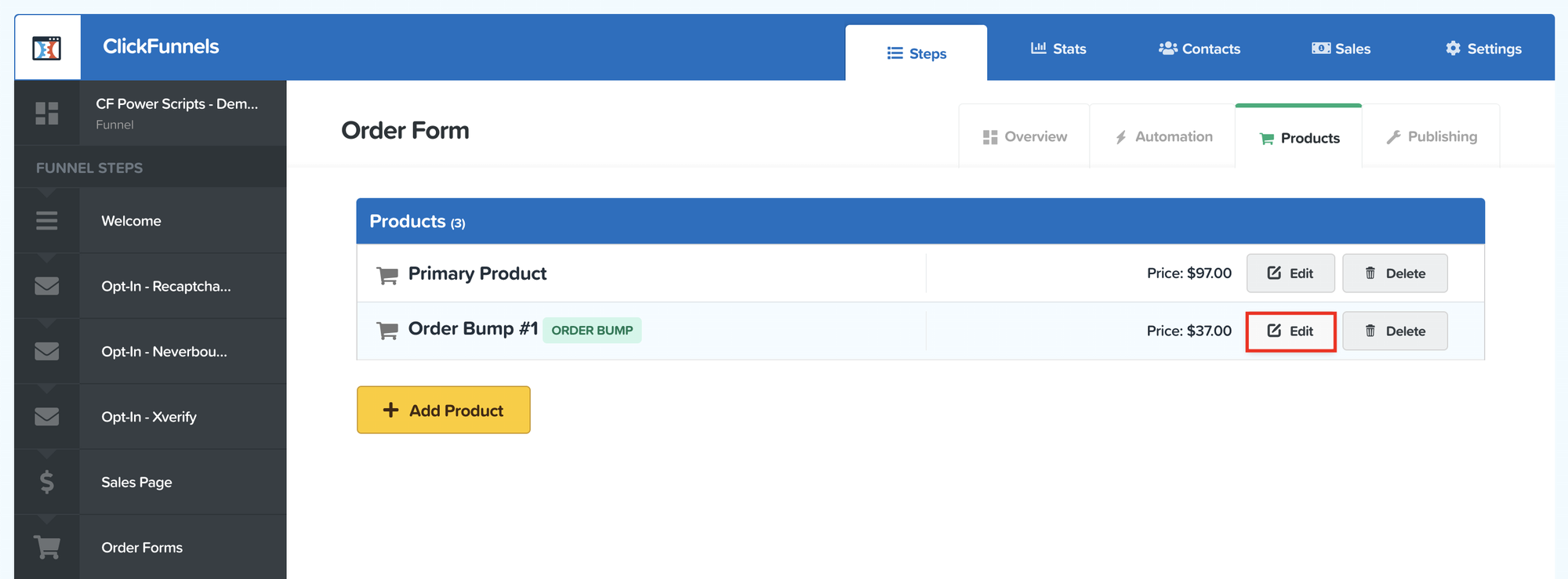
- Next, you need to locate the product ID of the order bump product. The product ID is the number after product/ in the product URL (see the screenshot below). In our example, the product ID is 4787282.
- Copy the product ID of your order bump product, as you’ll need it in the following steps.
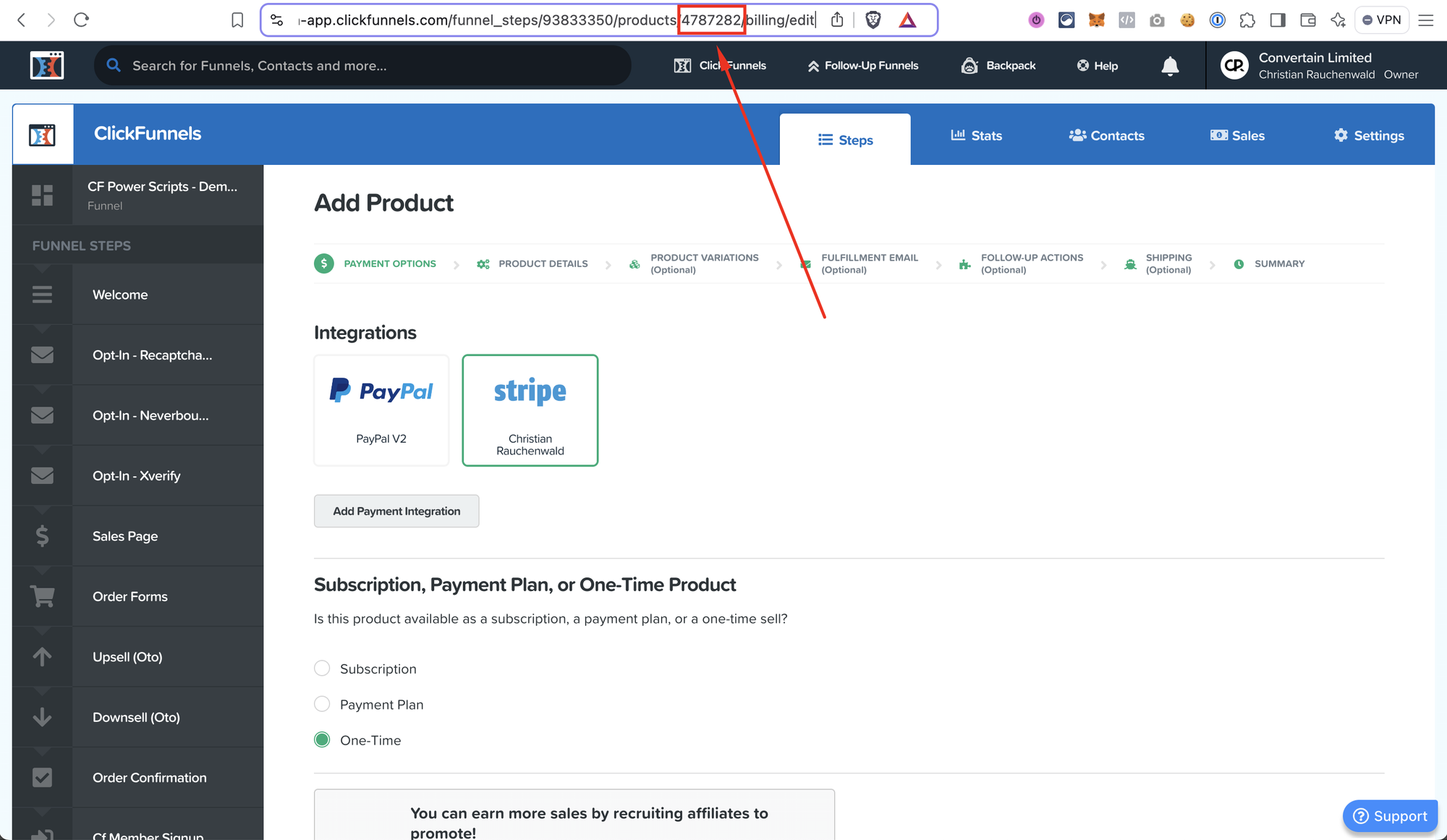
Don’t want to deal with the setup? Let us do the work for you! Check out our Done-For-You service and let us take care of the technical details so you can focus on your business.
Step 2: Add the CF Auto Select Bump Power Script
- Log into your CF Power Scripts account and go to the Power Scripts tab. If you're new to the platform, make sure to watch the onboarding video to learn how to connect your Clickfunnels account with CF Power Scripts.
- Select the funnel where you want to add the CF Auto Select Bump Power Script and navigate to the order form.
- Click the Add New button and select the CF Auto Select Bump Power Script. It'll open a page with the Power Script settings.
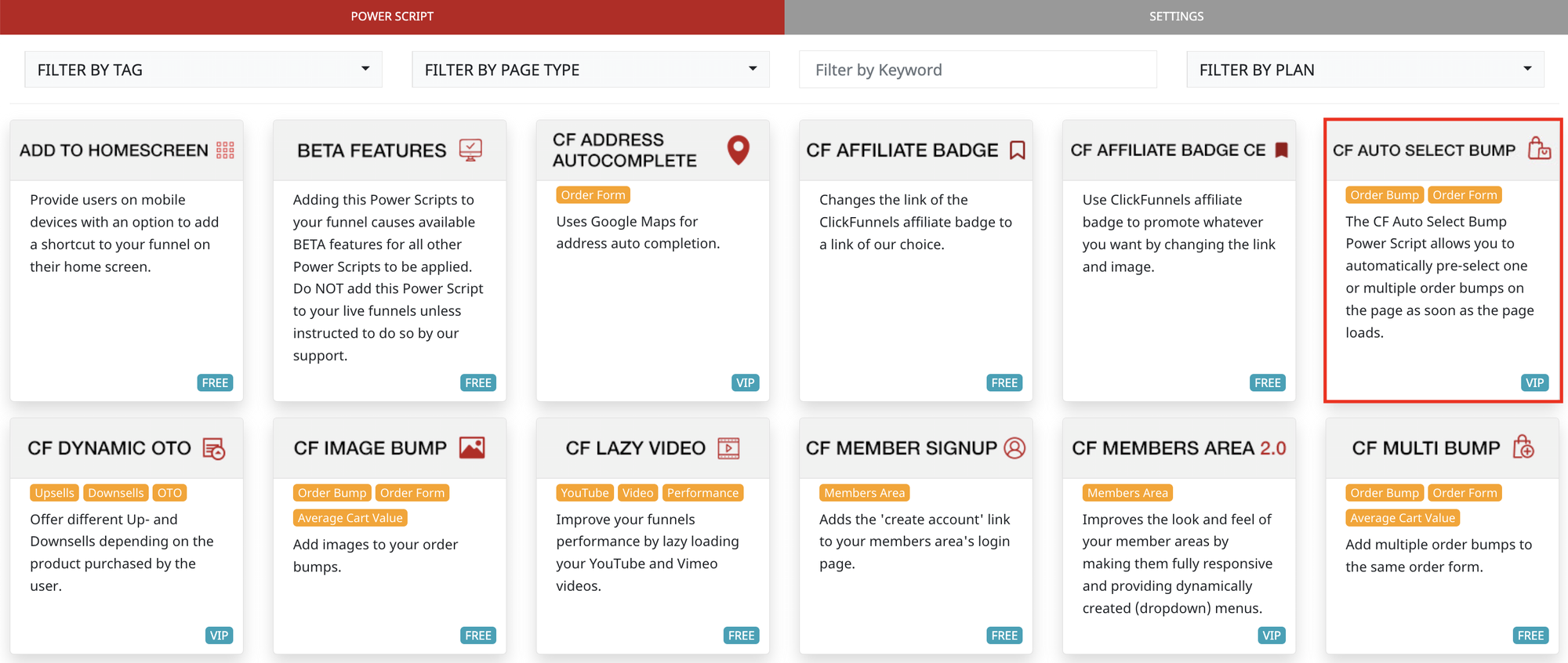
- Paste the order bump product ID that you copied in Clickfunnels into the Product ID field. Click Add Script to save the changes.
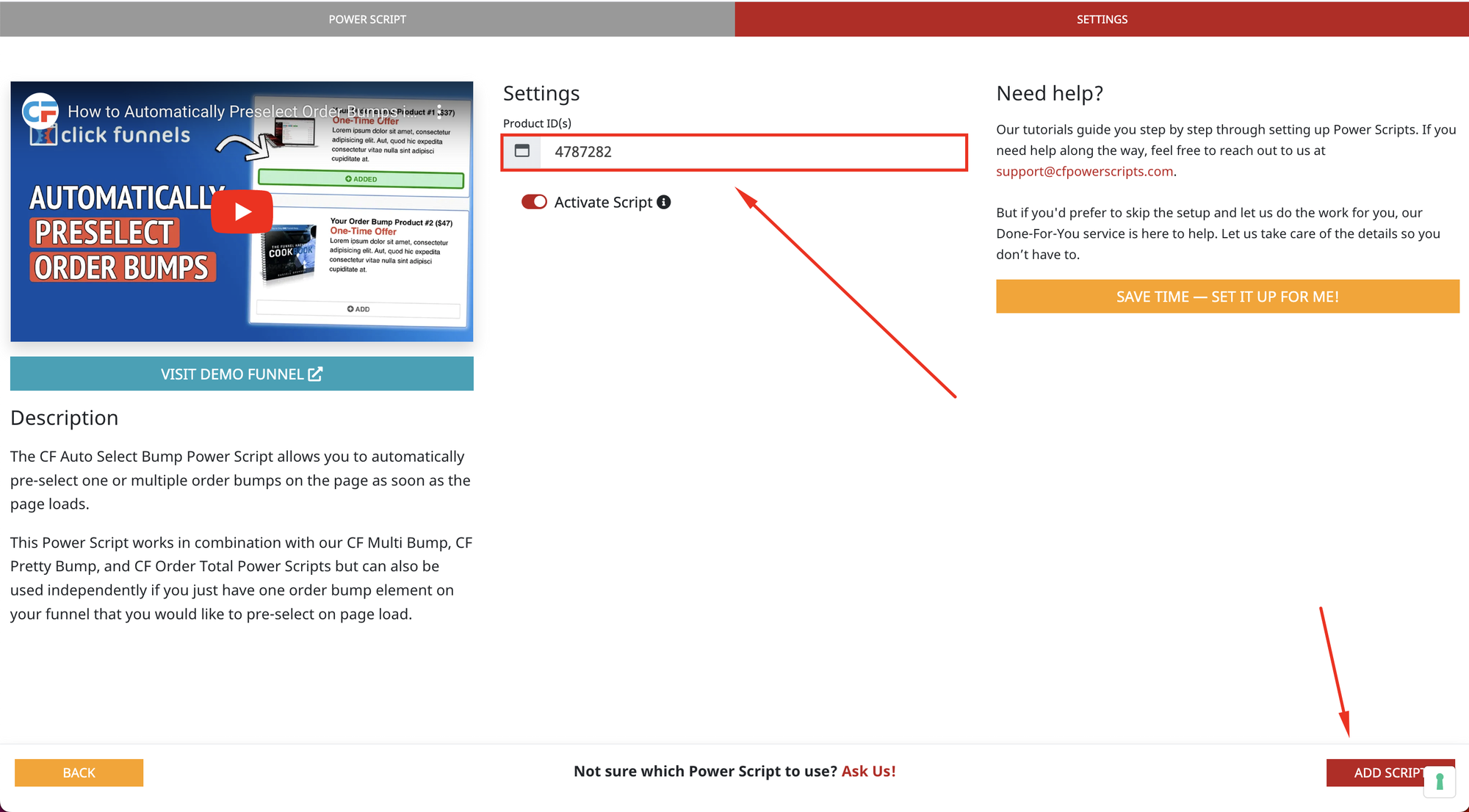
With that, you’ve added the CF Auto Select Bump Power Script to your funnel. If you now preview your order form page, you should see the order bump preselected and the order bump product added to the order.
How to Preselect Multiple Order Bump in Clickfunnels
Step 1: Add multiple order bumps to your funnel
Unfortunately, you can't add multiple order bumps using native Clickfunnels features. However, you can use the CF Multi Bump or CF Pretty Bump Power Script to achieve that.
Step 2: Copy the product ID from the second order bump
- Go to the Products tab of your order form in Clickfunnels and create an order bump product if you don't have a product created already.
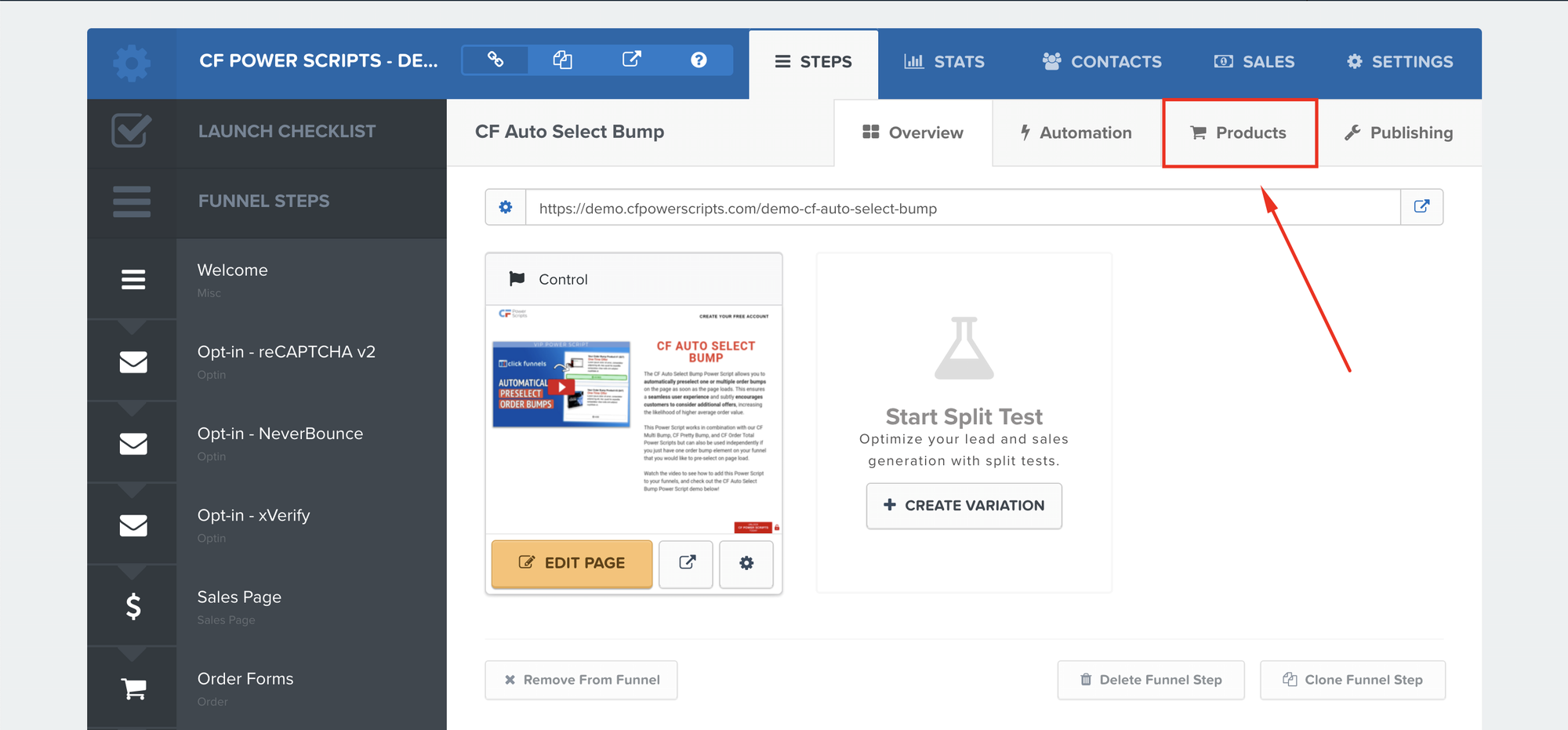
- Click Edit to open the settings of the second order bump product.
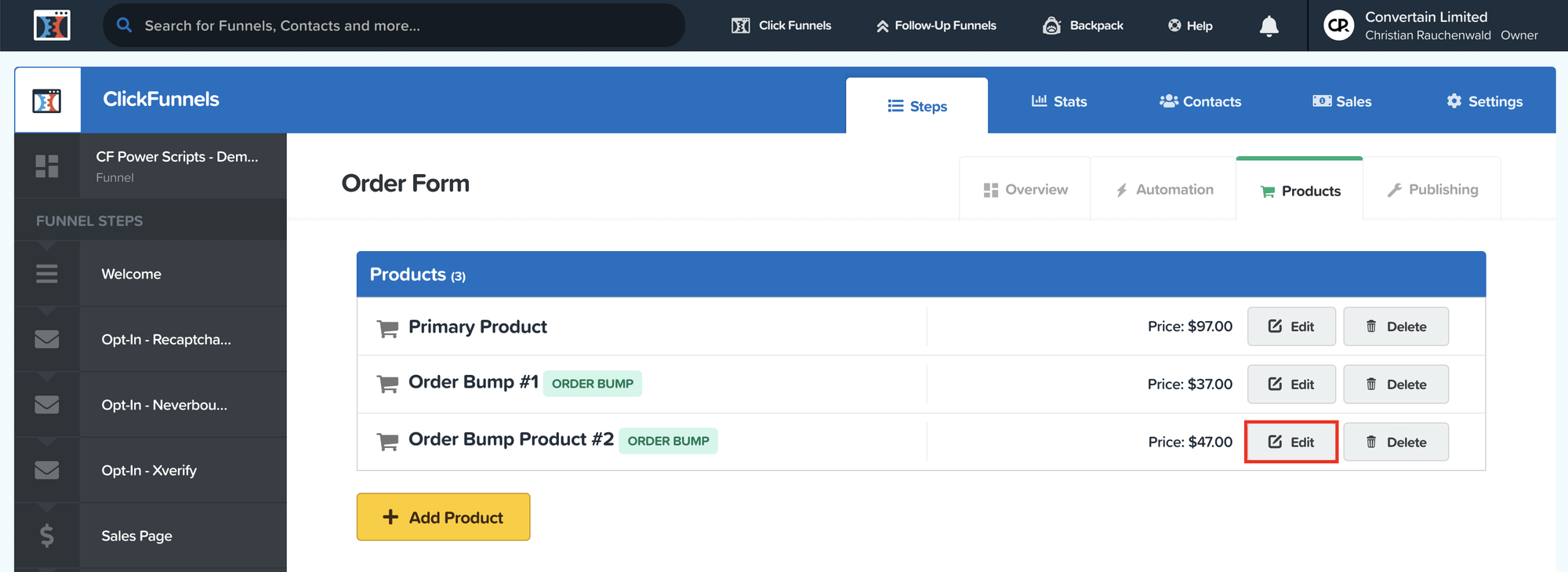
- Copy the product ID of your second order bump product from the product URL as you did for the first order bump product.

Step 3: Add the product ID in CF Power Scripts
- Go to the settings of the CF Auto Select Bump Power Script in CF Power Scripts.
- Paste the product ID of the second order bump into the Product ID field. Separate each product ID with a comma, with no spaces in between. Click Save to save the changes.
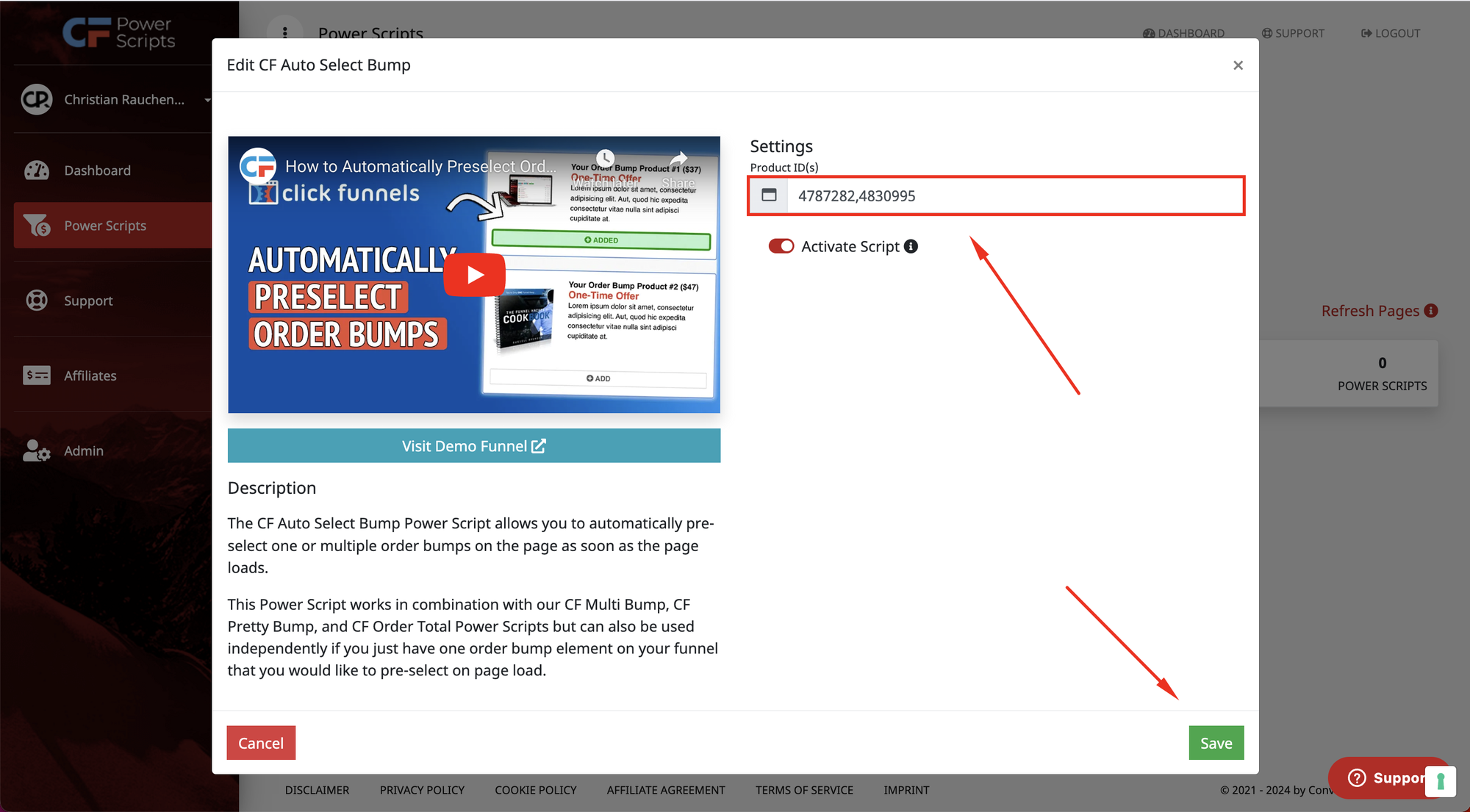
- Refresh your order form page. Both order bumps should be preselected and added to the order automatically.
By following the steps described in this article, you can ensure that order bumps are automatically pre-selected, making it easy for customers to add valuable extras to their purchases.
This straightforward configuration can contribute to higher average order values, supporting your business growth with minimal effort.
If you’ve found this content helpful and would like to support the blog, consider subscribing by clicking here. Your support is greatly appreciated!