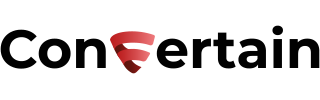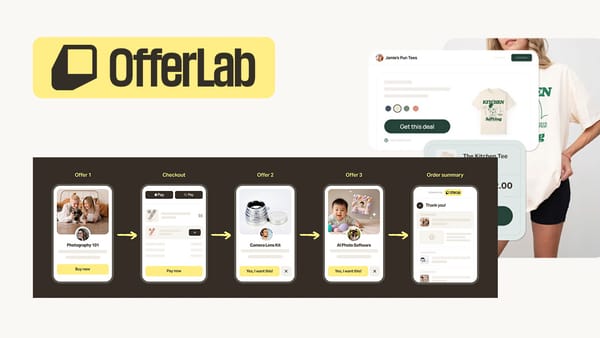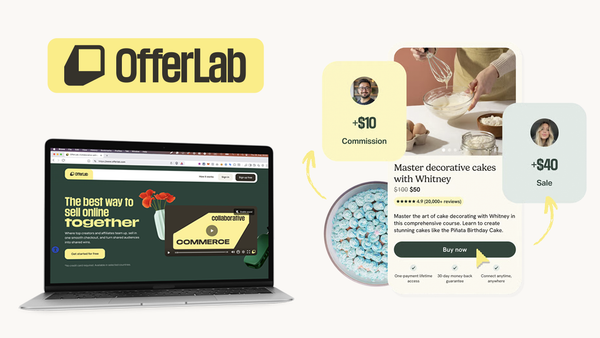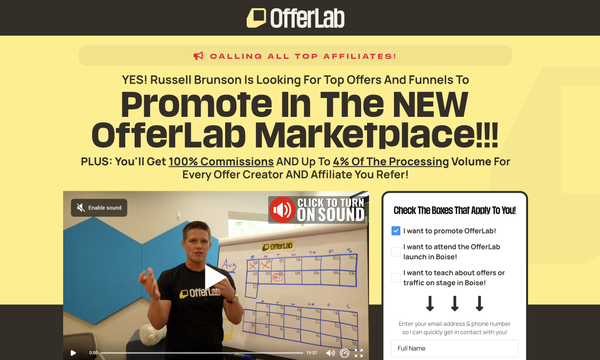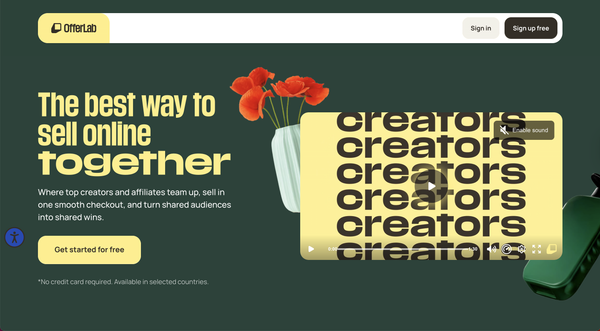How to Embed Vimeo Videos in Clickfunnels Professionally
Learn how to easily embed Vimeo videos in Clickfunnels, set them to autoplay, and apply overlays! NO special technical skills requred!

In this article, you’ll learn how to embed Vimeo videos to your funnels built in Clickfunnels and ensure they look professional, how to enable autoplay for the videos, and add custom overlays. And all of this in just a few minutes and without dealing with custom code!
A great example of how your Vimeo video will look in the end is the video in the Traffic Secrets funnel that is shown below.
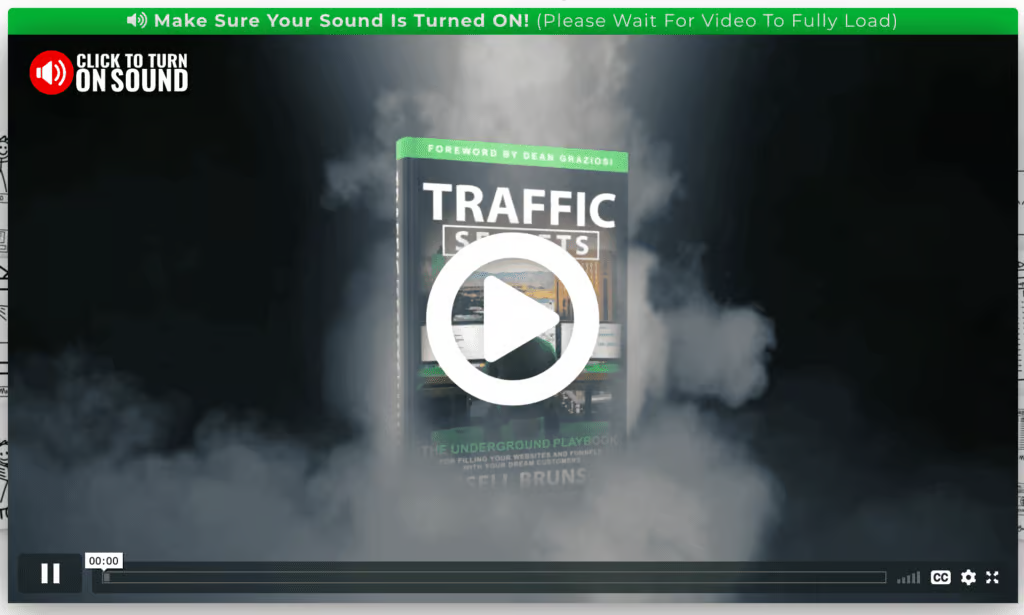
Affiliate Disclosure: This post contains affiliate links. If you click and sign up or make a purchase, we may earn a commission at no extra cost to you. Thank you for your support!
What’s the difference between the simple Vimeo embedding and the one we’ll use?
- Instead of having a regular Vimeo placeholder image, page visitors will actually see the video auto-playing.
- You can use overlays and a different play button. Only once a user clicks on Play will the video restart and allow them to watch it.
- The video is looped, so if you have a short video, people won’t see a random end screen before they even watch the video.
If you have the required skills, you can add some custom code to make your Vimeo videos look like this. However, the easiest and fastest way would be to use CF Power Scripts.
CF Power Scripts is the #1 add-on for Clickfunnels, which lets you integrate additional features to your funnels that Clickfunnels doesn’t offer by default.
To embed a Vimeo video in Clickfunnels and give it a clean and professional look, you’ll need to use CF Vimeo Pro Power Script. It will let you insert your Vimeo videos and make them look like in the example above without dealing with custom code.
Additionally, you’ll be able to show and/or hide content on your funnel step once your visitor watched the entire video.
Unlike the solution provided by CF Pro Tools the CF Vimeo Pro Power Script works with multiple Vimeo videos on the same funnel step.
Let’s go straight to it and see how you can set everything up! You can either watch our step-by-step video tutorial or follow the steps described below.
Don’t want to deal with the setup? Let us do the work for you! Check out our Done-For-You service and let us take care of the technical details so you can focus on your business.
Step 1: Add the CF Vimeo Pro Power Script
- Log in to your CF Power Scripts account and head to the Power Scripts tab.
- Select the funnel and the funnel step where you want to add the Power Script. If you’re running a split test, you’ll see both page variations listed, and you’ll need to apply the script to both pages.
- Click Add New and select the CF Vimeo Pro Power Script from the list. It'll open a page with the Power Script settings.
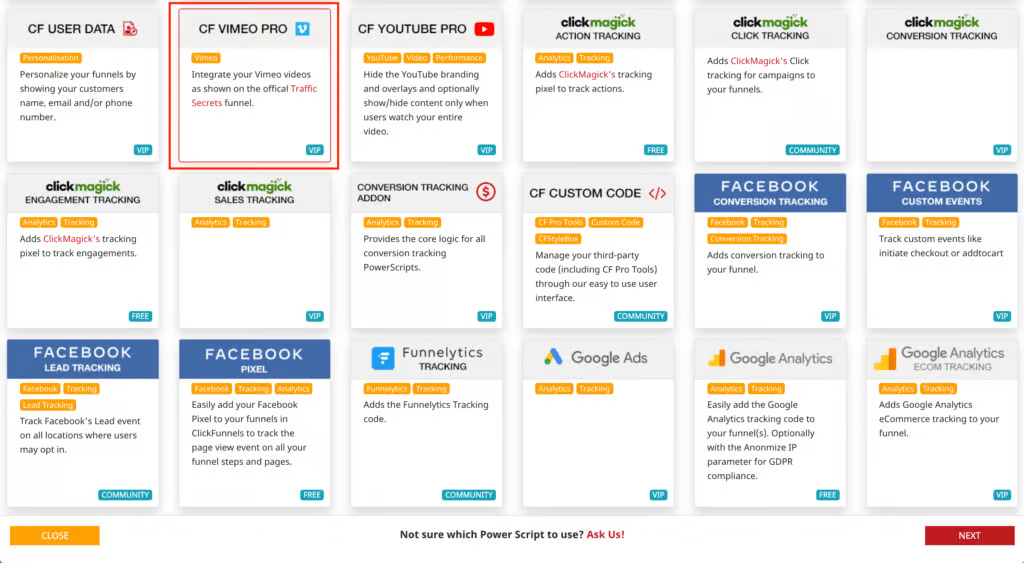
- Now, you need to define the settings for the CF Vimeo Pro Power Script (see the screenshot below).
Choose if you want to disable the player interaction on the page. If you choose “Yes,” your page visitors won’t be able to interact with the play bar, fast forward or pause the video, or adjust the volume. - The next setting is for the text “Click to turn on sound,” which will be shown in the top left corner of the video.
You can either enter the text of your choice (even in a different language) or the URL of an image you want to use. On top of that, you can change the color of the text, background, and icon. - At last, you can choose a Play button and set a color for it or enter the URL to an image of your choice starting with https://
- After you select the fitting settings, click Add Script.
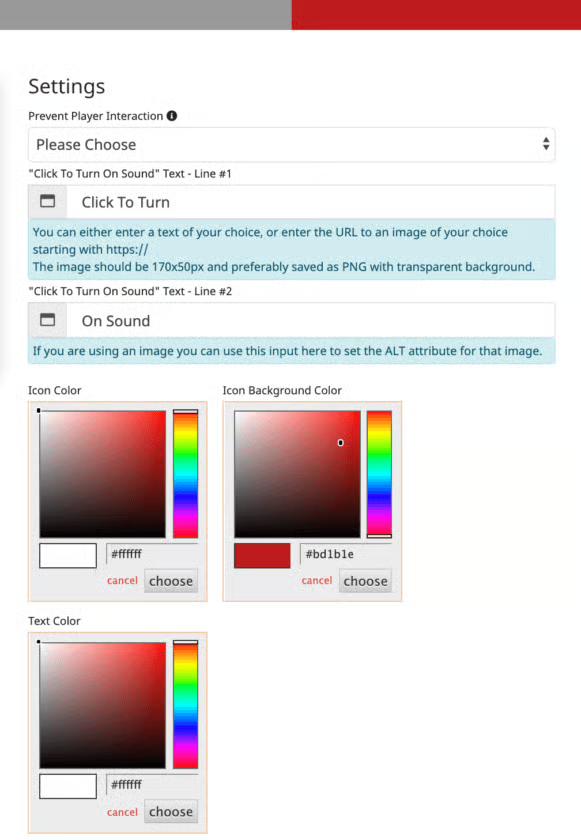
Step 2: Change the settings in Clickfunnels
- Go to the funnel and the funnel step where you have the Vimeo video you want to enhance with the CF Vimeo Pro Power Script. Open the funnel step in the editor.
- Open the settings of the video element by clicking on the gear icon or directly on the element.
- Select Vimeo in the Video Type field and enter the Vimeo video ID (NOT the whole video URL!), which you can find at the end of the video URL (see an example in the screenshot below).
- Open the CSS Info by clicking on the hashtag icon.
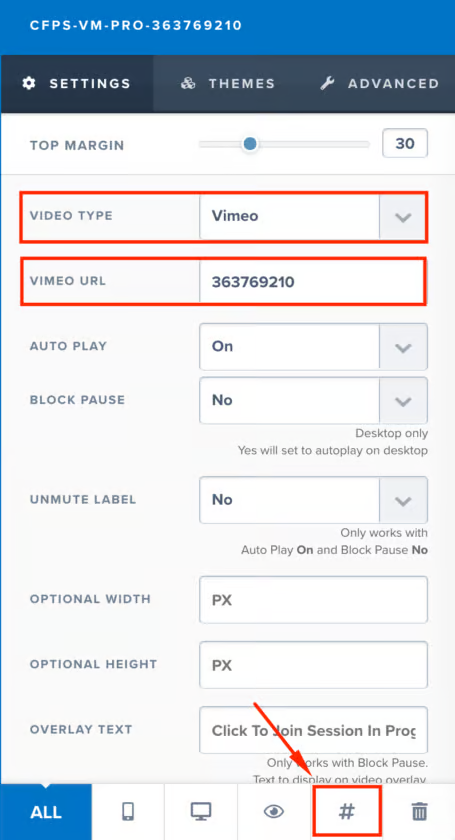
- In the Title field, enter cfps-vm-pro-VIDEO ID. Click Update and save the changes you made on the funnel page.
This is required for the Power Script to work correctly when you embed the same Vimeo video in different places in Clickfunnels or if you want to add multiple Vimeo videos to the same page but don’t want to apply the Power Script to all of them.
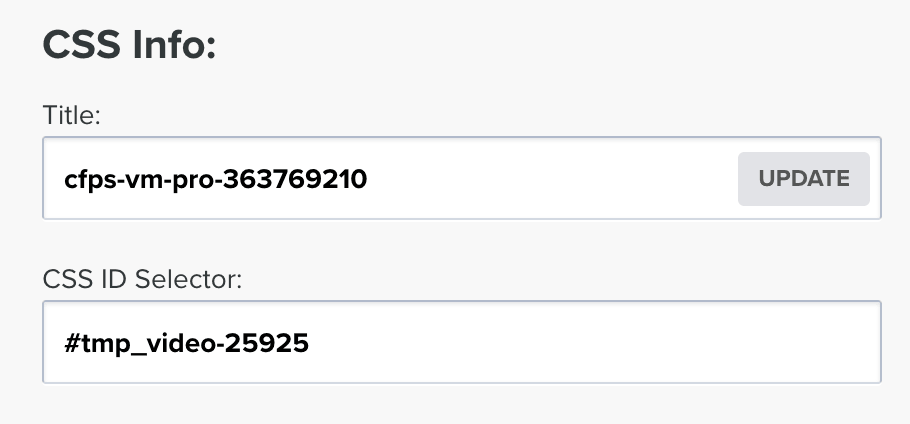
- If you want to add an overlay with a custom Play button, you’ll need to use the following variation of the title: cfps-vm-pro-pb-VIDEO ID. Click Update and save the changes on the page.
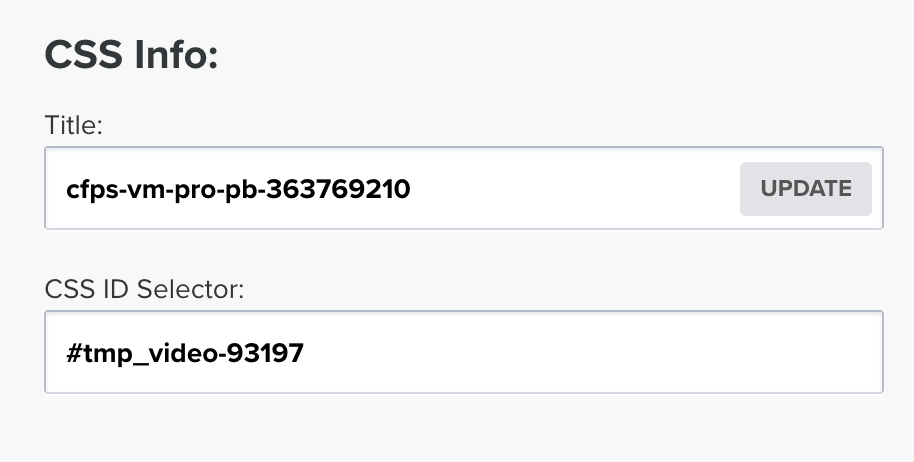
Step 3: (Optional) Show/Hide Elements Once Your Visitors Watch The Entire Video
Not only can you embed videos in Clickfunnels with the help of CF Vimeo Pro Power Script, but you can also hide or show elements, sections, or rows once your page visitors watch the whole video.
Here’s how you can do it:
- On the funnel page, create elements that you want to show or hide once your Vimeo video is watched fully (e.g., a button, a row).
- Go to the settings of the element by clicking on it. Open the CSS Info by clicking on the hashtag icon at the bottom of the settings window.
- Change the CSS title to cfps-hide-for-vm-VIDEO ID.
It means that once a visitor watches the video entirely, the element will disappear.
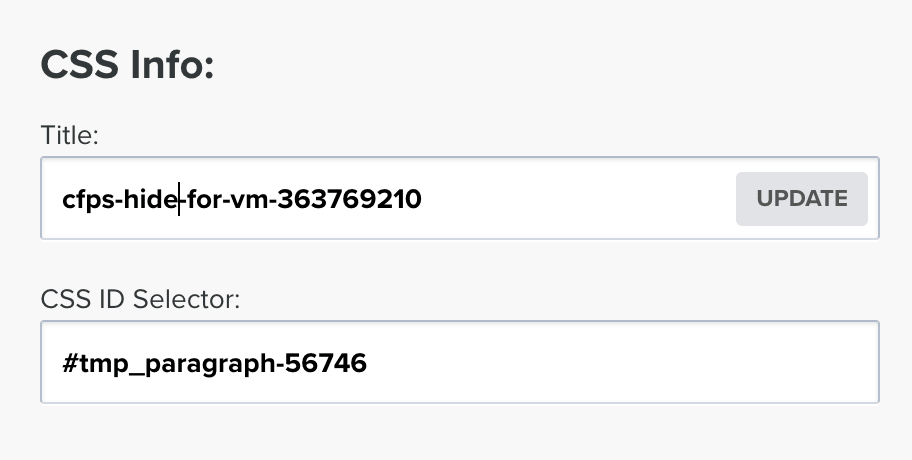
- If you want to show the element after playing the video, use the following title: cfps-show-for-vm-VIDEO ID.
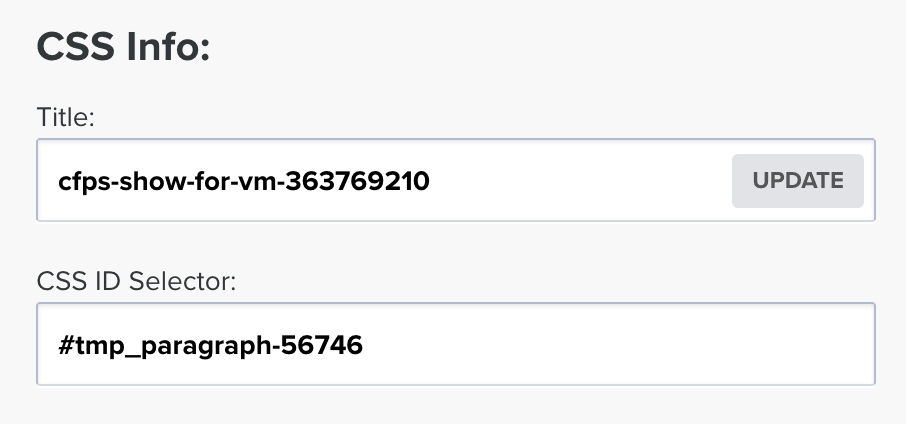
That’s all you need to do to embed Vimeo videos in Clickfunnels so they autoplay and look professional. Thanks to CF Power Scripts , you can do it in as little as a few minutes.
Not only can you put the video on autoplay and use custom overlays, but also show/hide elements once visitors watch the whole video.
It’s only one of the features that CF Power Scripts offers its users! Check out other Power Scripts you can use to enhance your funnel.
If you’ve found this content helpful and would like to support the blog, consider subscribing by clicking here. Your support is greatly appreciated!