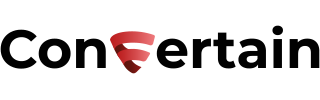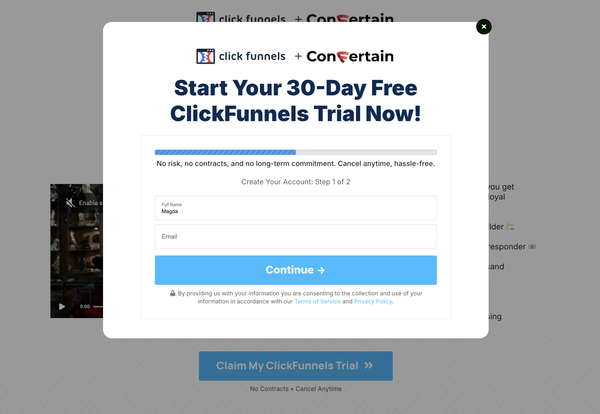How to Hide YouTube Branding on Your Videos in Clickfunnels
Make your videos in Clickfunnels look more professional by hiding YouTube branding, play bar and adding custom overlays and thumbnails.

In this article, you’ll learn how to hide YouTube branding on your videos in Clickfunnels.
Clickfunnels doesn’t host the video content. That’s why you need to host videos on YouTube, Vimeo, Wistia, or another platform.
The biggest benefit of hosting your videos on YouTube is that it is free. The downside, however, is that your videos have YouTube branding, a play bar, and a list of recommended videos at the end.
By hiding YouTube branding on your videos in Clickfunnels, you remove unnecessary distractions and prevent the visitors of your funnel from going to YouTube and binge-watching videos there. You also make the videos on your funnel page look more professional.
If you have the required skills, you can add custom code to your Clickfunnels page and hide the YouTube branding on the videos. However, the easiest and fastest way would be to use CF Power Scripts.
CF Power Scripts is the #1 add-on for Clickfunnels, which lets you integrate additional features to your funnels that Clickfunnels doesn’t offer by default.
To hide the YouTube branding in Clickfunnels, you’ll need to use CF YouTube Pro Power Script. It'll allow you to:
- remove the YouTube branding, play bar, and suggested videos
- use different overlays on the video
- show/hide content on your funnel step once a visitor has watched the entire video.
Let’s go straight to it and see how you can set everything up!
Don’t want to deal with the setup? Let us do the work for you! Check out our Done-For-You service and let us take care of the technical details so you can focus on your business.
Step 1: Add the CF YouTube Pro Power Script
- Log in to your CF Power Scripts account and head to the Power Scripts tab.
- Select the funnel and the funnel step where you want to add the Power Script.
- Click Add New and select the CF YouTube Pro Power Script from the list. It'll open a page with the Power Script's settings.
- You don't need to change anything on the page, only click Add Script.
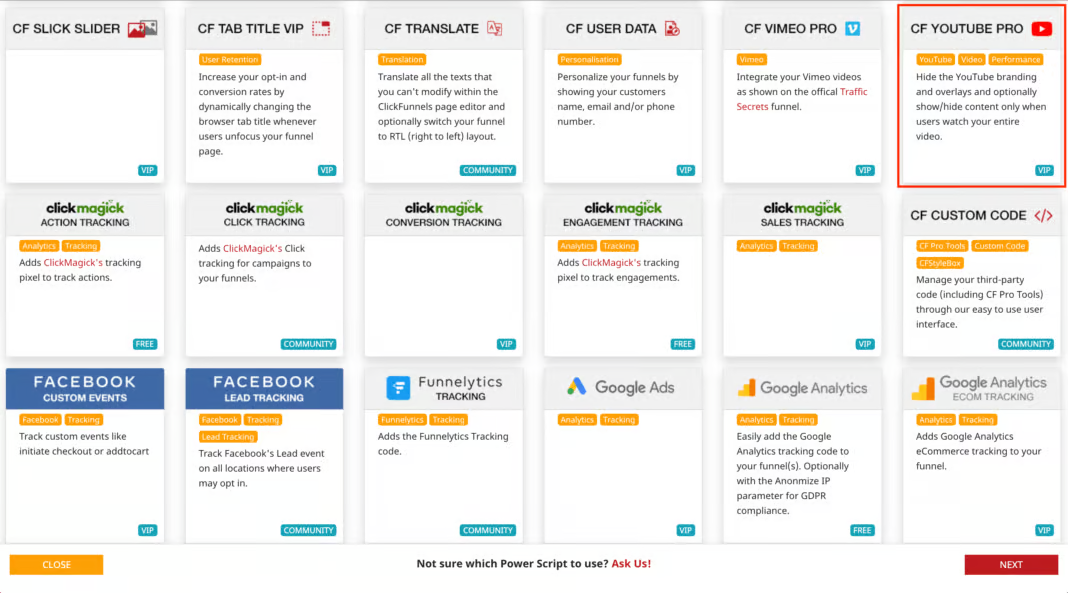
Step 2: Change Settings In Clickfunnels
After you add the CF Youtube Pro Power Script to your funnel page, it’ll, by default, remove the YouTube branding, play bar, and suggested videos at the end of the video. However, you can change how your video will look on the page using the options below.
Placeholder Image
You can turn an image element into a placeholder for your YouTube video. When people click on the placeholder image, the YouTube video will play instead. Here's how to do it:
- Add an image element (NOT video) to your funnel page.
- Choose an image you want to use as a placeholder from the library or upload the image to Clickfunnels.
- Open the image settings and go to the CSS Info by clicking the hashtag icon at the bottom.
- Change the CSS title to cfps-yt-pro-YOUTUBE VIDEO ID and click Update.
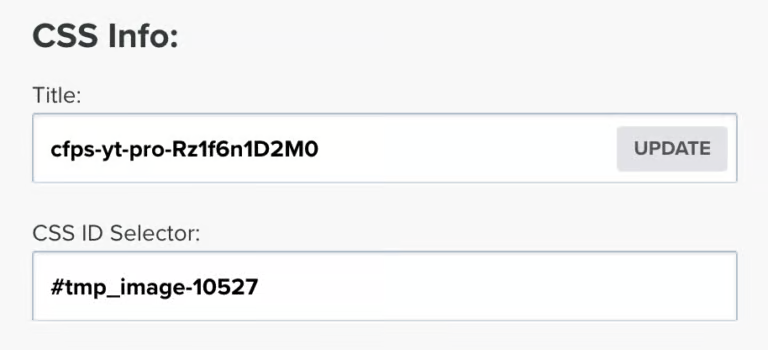
- To add a play button overlay above the image, change the title to cfps-yt-pro-pb-YOUTUBE VIDEO ID and click Update.
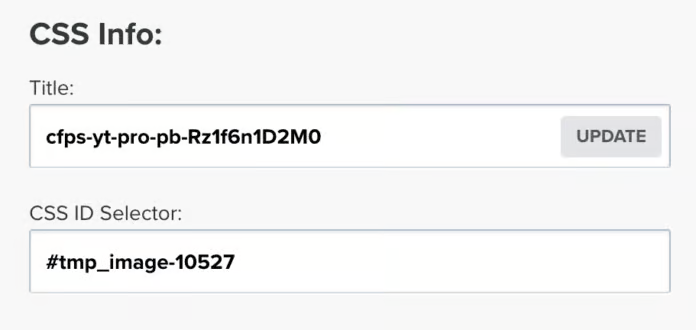
YouTube thumbnail
If you choose this option, the video on your Clickfunnels page will use the YouTube thumbnail as a placeholder. On top of that, you can add a play button overlay on the thumbnail to incentivize visitors of your page to click on the video and watch it. Follow the steps below to use a YouTube thumbnail as a placeholder for the video!
- Add a video element to the page.
- In the settings of the video element, choose YouTube for the Video Type and add the URL to your video.
- Go the CSS Info by clicking on the hashtag icon at the bottom.
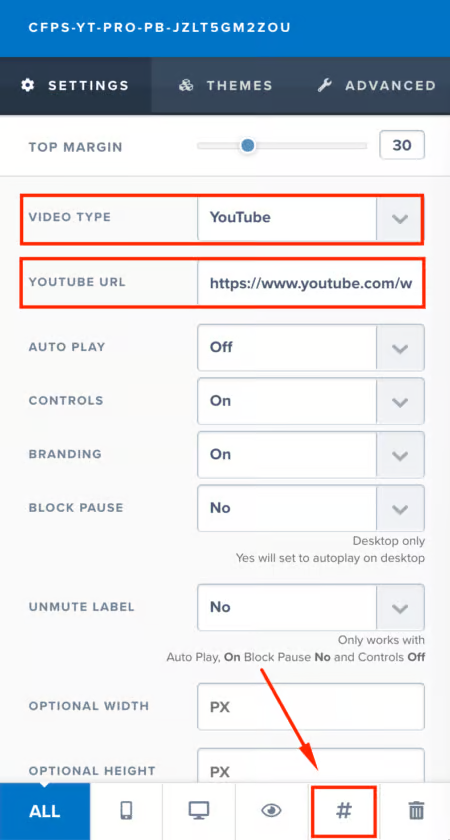
- Change the title to cfps-yt-pro-pb-YOUTUBE VIDEO ID and click Update.
- If you do NOT want to add the play button use the following title: cfps-yt-pro-YOUTUBE VIDEO ID
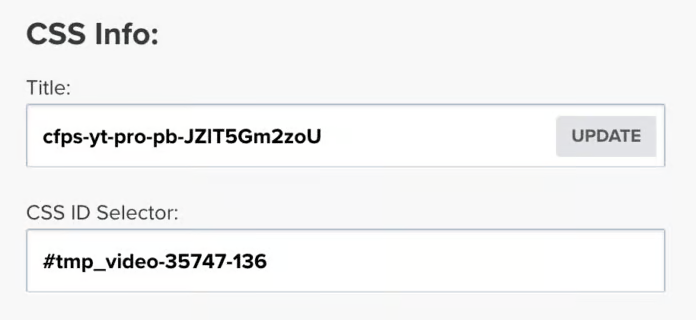
Hide/Show Elements
With the help of CF YouTube Pro Power Script not only can you make your YouTube videos in Clickfunnels look better but also hide or show elements, sections, or rows only when people watched the whole video.
- Create elements that you want to show or hide.
- Go to the settings of the element by clicking on the element or the gear icon. Click on the hashtag icon at the bottom of the settings window to open the CSS Info.
- If you want to show the element after the video is played, use the following title: cfps-show-for-yt-VIDEO ID.
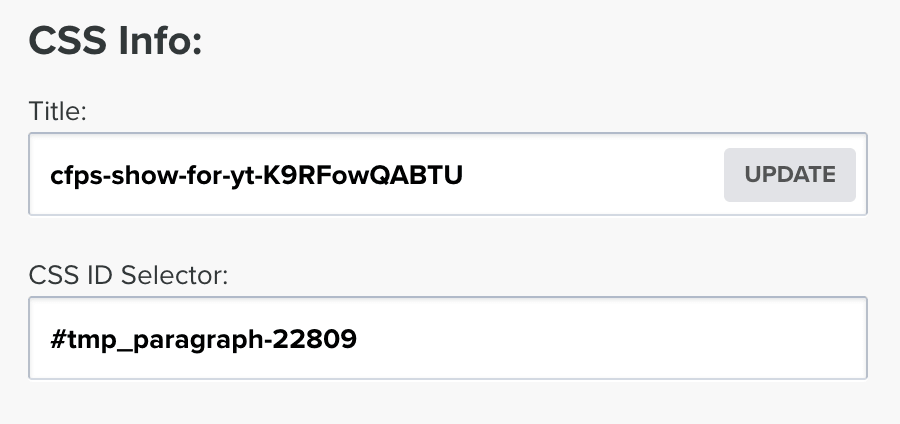
- If you want to hide the element, change the CSS title to cfps-hide-for-yt-VIDEO ID. It means that once a visitor watched the video completely, the element will disappear.
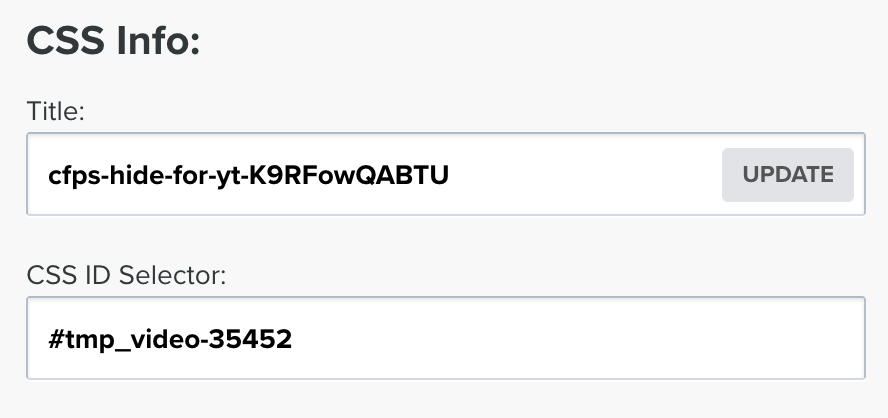
That’s how easily you can hide the YouTube branding from your videos in Clickfunnels so they look professional, add custom overlays, show or hide elements once the video is watched! Thanks to CF Power Scripts you can do it in as little as a few minutes.
If you'd like more detailed instructions on how to set up the CF YouTube Pro Power Script, watch our step-by-step video tutorial that will walk you through the whole process.
It’s only one of the features that CF Power Scripts offers its users! Check out other Power Scripts you can use to enhance your funnel.
If you’ve found this content helpful and would like to support the blog, consider subscribing by clicking here. Your support is greatly appreciated!