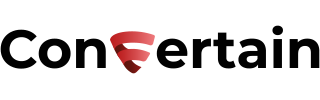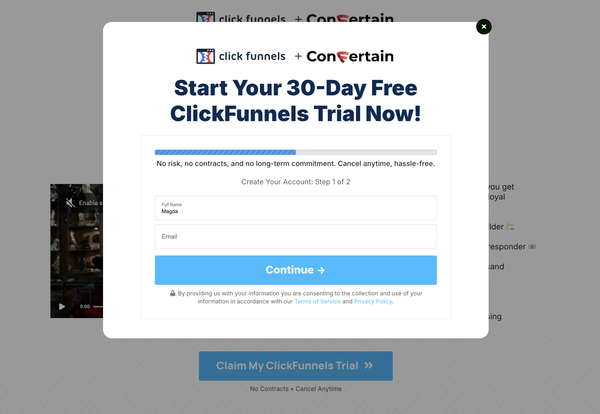How to Add Shipping Address Matches Billing Address Checkbox In Clickfunnels
Easily add the "shipping address matches billing address" checkbox in Clickfunnels so your customers don't have to type the same address twice.
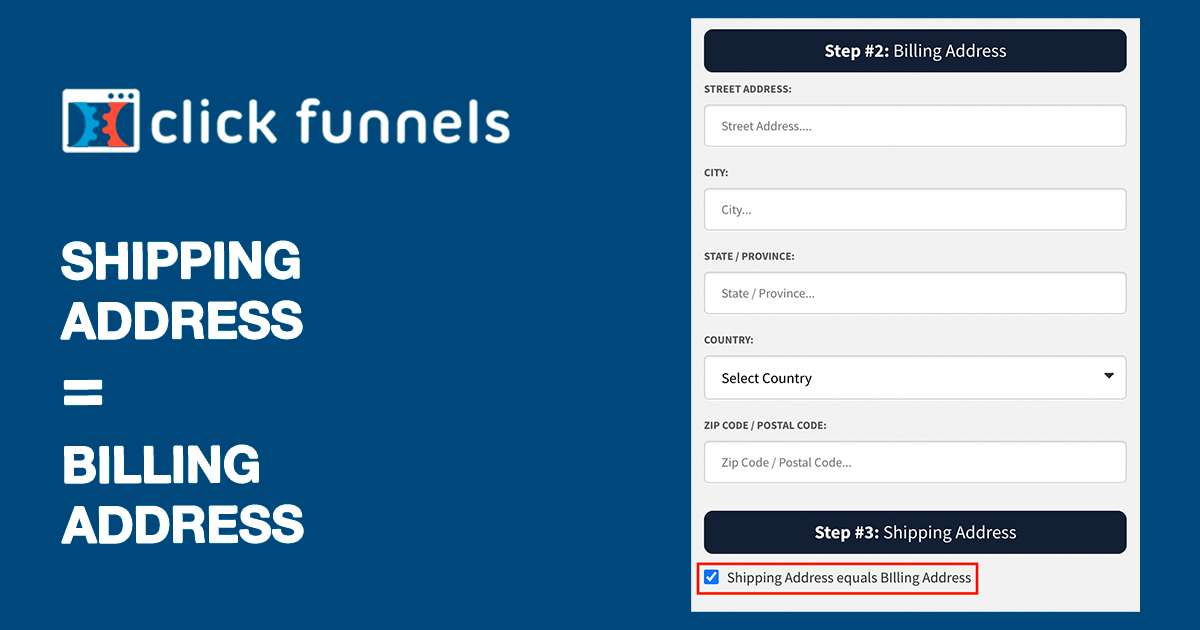
During the checkout in Clickfunnels, your customers often have to enter their shipping and billing addresses. In most cases, it’s the same address, so they have to enter the same information twice.
It doesn’t sound like a smooth checkout process, right?
How can you make the whole flow easier? The best way is to add a checkbox to your Clickfunnels order form so that your customers can check if their billing and shipping addresses match.
Clickfunnels will automatically submit information for both addresses, and your customers won’t have to type in the same address twice.
However, Clickfunnels doesn’t offer this feature natively. You can either add custom code to your funnel (if you know how to do it) or use a third-party tool.
The easiest and fastest way will be to use CF Power Scripts and their feature CF Same Address.
CF Power Scripts, in our opinion, is a must-have add-on for Clickfunnels that allows you to effortlessly integrate additional features to your funnels that Clickfunnels doesn’t offer natively.
The CF Same Address script does exactly what is described above: adds the checkbox to the order form and the logic behind it.
If a customer keeps the checkbox unchecked, they can enter a different billing address for their order. When the checkbox is checked, Clickfunnels automatically copies the shipping address to the billing address.
The script works for regular and 2-step order forms but has a different setup flow.
Setup For Regular Order Forms
Step 1: Add the CF Same Address script to your funnel
- Log into your CF Power Scripts account and go to the Power Scripts tab.
- Go to the funnel where you want to add the script and select the order form.
- Click Add New and choose the CF Same Address Power Script.
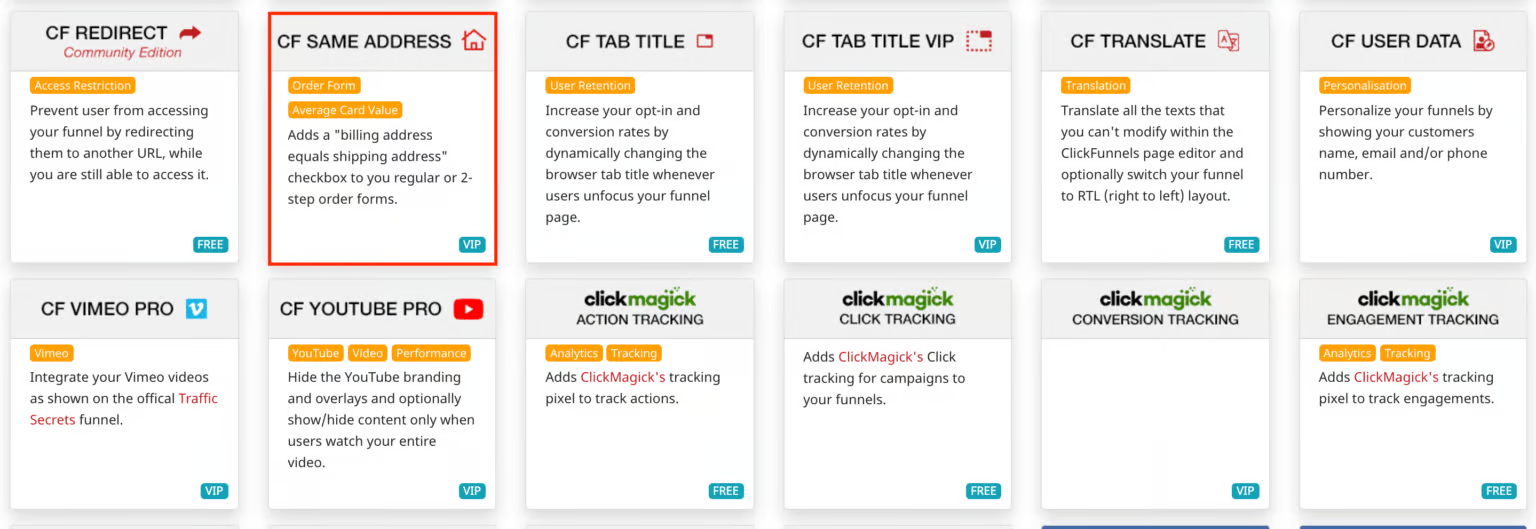
- On this page, you only need to define whether the address should be copied from the billing address to the shipping address or vice versa. The other settings on the page apply only to 2-step order forms.
- Click Add Script.
Step 2: Adjust settings in Clickfunnels
- Log into your Clickfunnels account.
- Open the funnel and the Order Form page where you want to add the checkbox.
- Add the Shipping Address element to the page.
It’s important that you add the element called “Shipping Address” and NOT separate input fields for country, city, Zip code, and so on.
- Add a Checkbox element and change the text next to the checkbox. It may say something like "Shipping Address equals Billing Address."
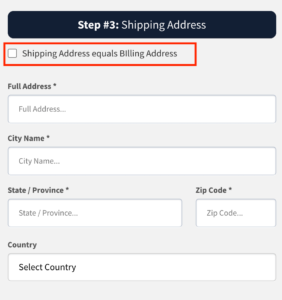
- Go to the settings of the Checkbox element and make the element Not Required. This way the visitors of your funnel will be able to choose if they need to check the checkbox.
- Open the CSS Info of the Checkbox element by clicking on the hashtag icon in the bottom right corner.

- Change the title to cfps-same-address and click Update.
- Save the changes you made on the funnel page.
Below, you'll see examples of how the Clickfunnels order page will look with the checked and unchecked checkbox for the same shipping and billing address.
If a customer enters the billing address, checks the checkbox, and submits the order form, Clickfunnels will automatically submit the same information for the shipping address.
When a customer keeps the checkbox unchecked, they can enter a different address for their order.

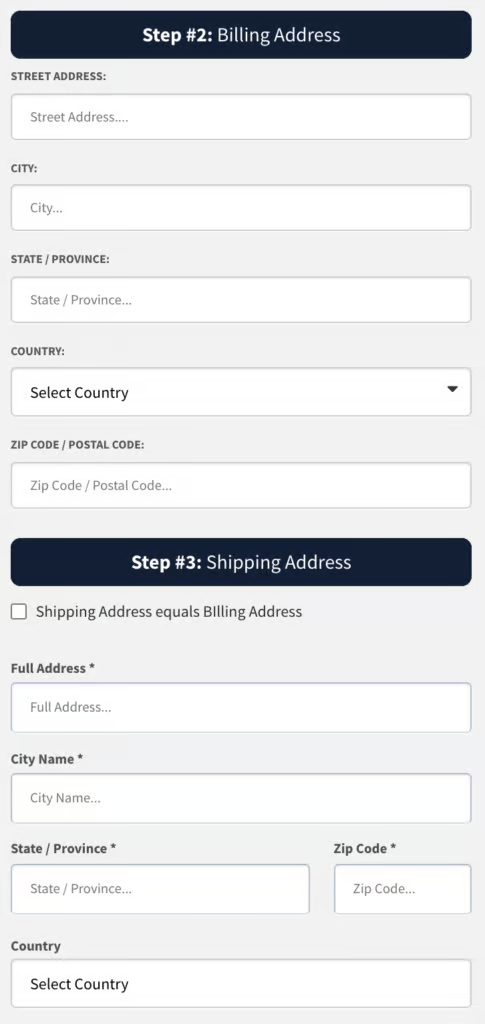
Setup For 2-Step Order Forms
Step 1: Add the CF Same Address script
- Log into your CF Power Scripts account and go to the Power Scripts tab.
- Go to the funnel where you want to add the script and select the 2-step order form.
- Click Add New and choose the CF Same Address Power Script.
- Adjust the checkbox text and labels if needed. You can enter the text in other languages.
- Click Add Script.
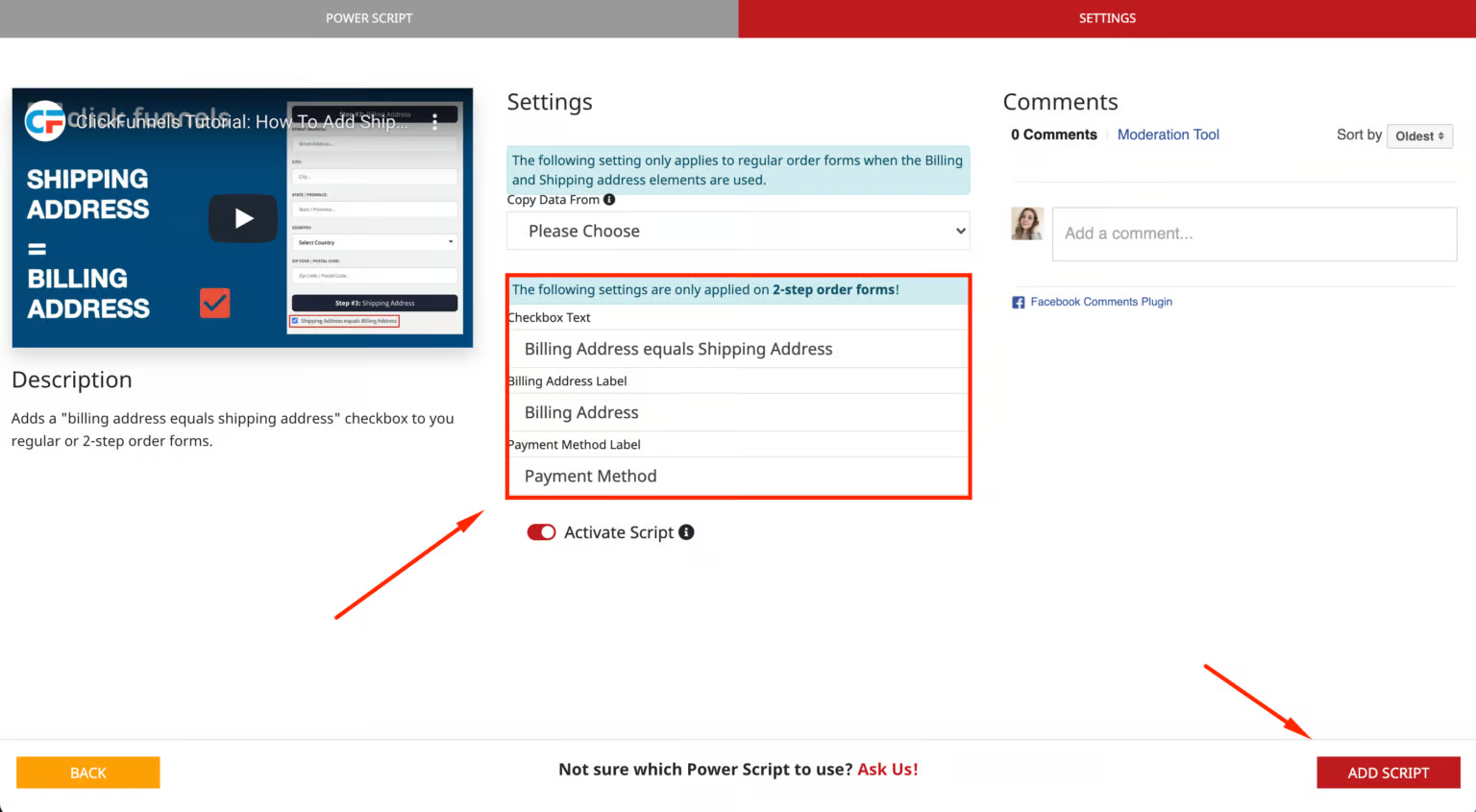
Step 2: Check settings in Clickfunnels
- Log into your Clickfunnels account.
- Open the funnel and the 2-Step Order Form.
- Make sure the shipping address element is enabled on the first step of the 2-step order form.
2-step order forms don’t support a billing address by default. So, without the CF Same Address Power Script, there would be no billing address to enter. But since Clickfunnels asks for the shipping address on the first step, we’ll keep the default shipping address element on the first step.
- The CF Same Address Power Script automatically adds the billing address section to the second step of the 2-step order form. You can go to the live preview of the order form to check it. The titles of the sections and the checkbox text come from the script settings you might fill in on Step 1.
- If a customer unchecks the checkbox, they can enter a different billing address. And if a customer keeps the checkbox checked and submits the order, Clickfunnels will automatically copy the shipping address into the billing address.
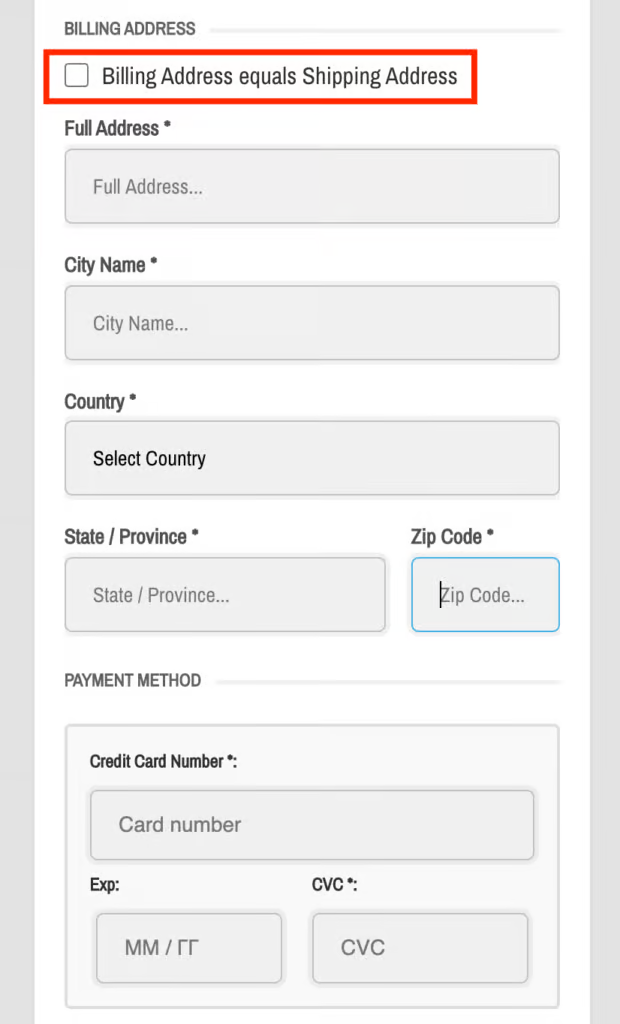
That’s how easy you can manage the same billing and shipping addresses on Clickfunnels order forms using CF Power Scripts!
Additionally, you can check the video that shows the step-by-step setup of the CF Same Address script.
If you’ve found this content helpful and would like to support the blog, consider subscribing by clicking here. Your support is greatly appreciated!