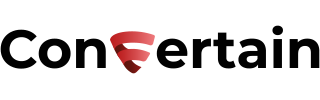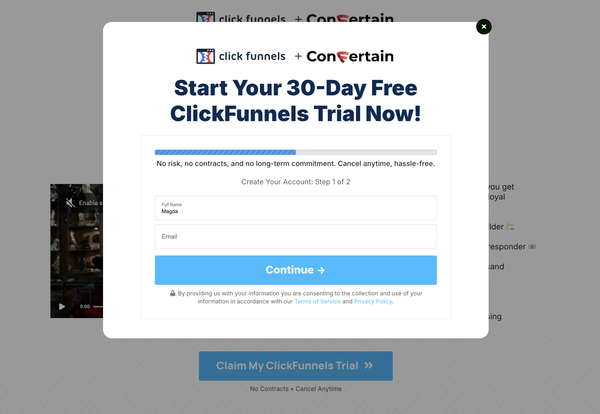How To Add Snapchat Custom Events Tracking To Clickfunnels
Add the Snapchat custom events tracking to your funnels in Clickfunnels in as little as 5 minutes, without dealing with any custom code!
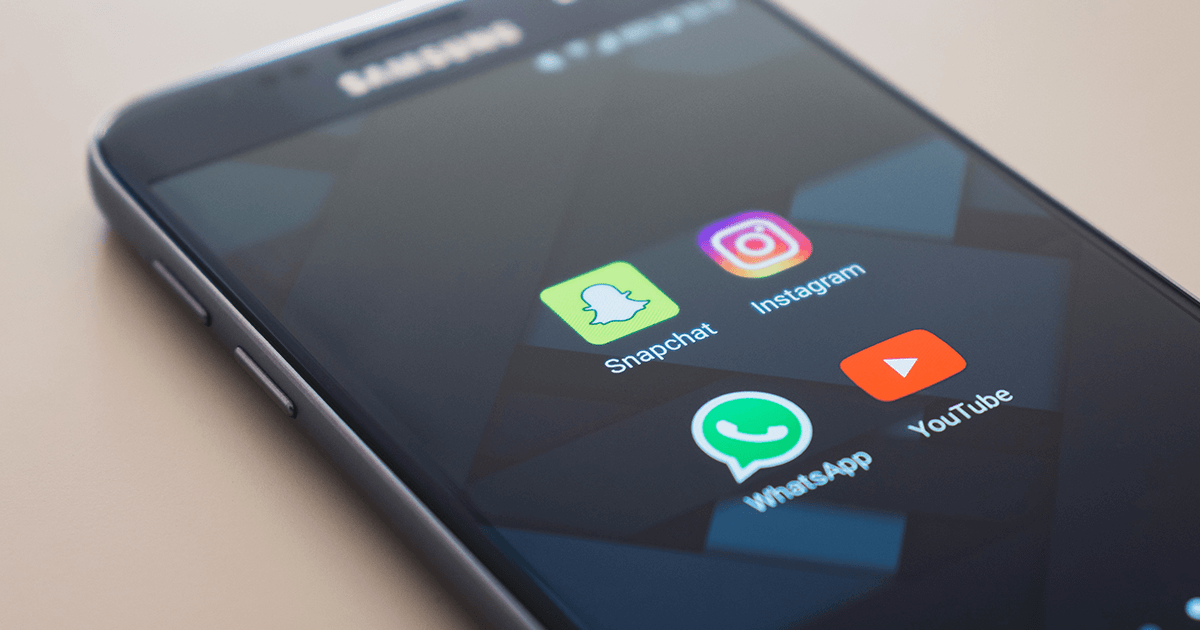
In this article, you’ll learn how to add Snapchat Custom Events tracking to your Clickfunnels funnels in as little as 5 minutes without dealing with custom code.
To make the setup as simple as possible, we’ll use CF Power Scripts.
If you’re familiar with CF Power Scripts, it’s a must-have add-on for Clickfunnels that lets you effortlessly integrate additional features to your funnels that Clickfunnels doesn’t offer out of the box. And Snapchat tracking is one of them!
Using CF Power Scripts, you can also add Snapchat lead tracking and Snapchat conversion tracking to your funnels.
Now, let's get straight to setting up the Snapchat Custom Events Tracking in Clickfunnels!
Adding Snapchat Custom Events Tracking to Clickfunnels
Step 1: Add the Snap Pixel Power Script
First, you need to add the Snap Pixel Power Script from CF Power Scripts, which provides the core Snapchat Pixel code.
Please follow the steps described in our Snap Pixel tutorial to add the script and then move to Step 2.
Step 2: Add the Snapchat Custom Events Power Script
- Log into your CF Power Scripts account and go to the Power Scripts tab.
- Select the funnel and the funnel step where you want to add the Snapchat Custom Events Power Script.
- Click Add New and choose the Snapchat Custom Events Power Script.
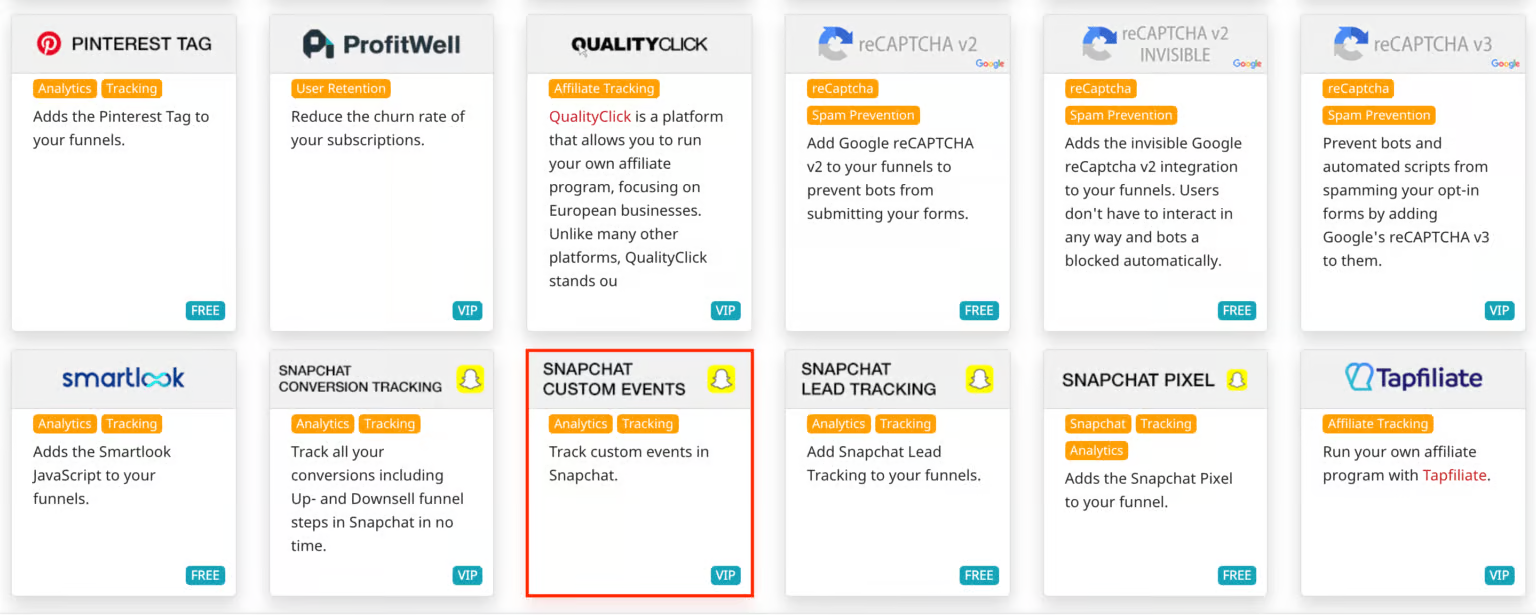
- Next, you need to define a few parameters for the Power Script. You should decide if you want to track when a visitor of your funnel opens a pop-up or enters some data. Additionally, you can select which events will be triggered when the action happens.
An event for the open pop-up action is triggered when a visitor clicks on a button or a text link that opens a pop-up. It does NOT fire for an exit-intent pop-up or when the pop-up is triggered through a third-party code.
An event for the data input is triggered ONCE when a user starts typing in any of your input fields or selects a value from a select element (dropdown).
If you want to track different events on different pages of your funnel, you’ll need to add the Snapchat Custom Events Power Script to both pages, specifying settings for every of them.
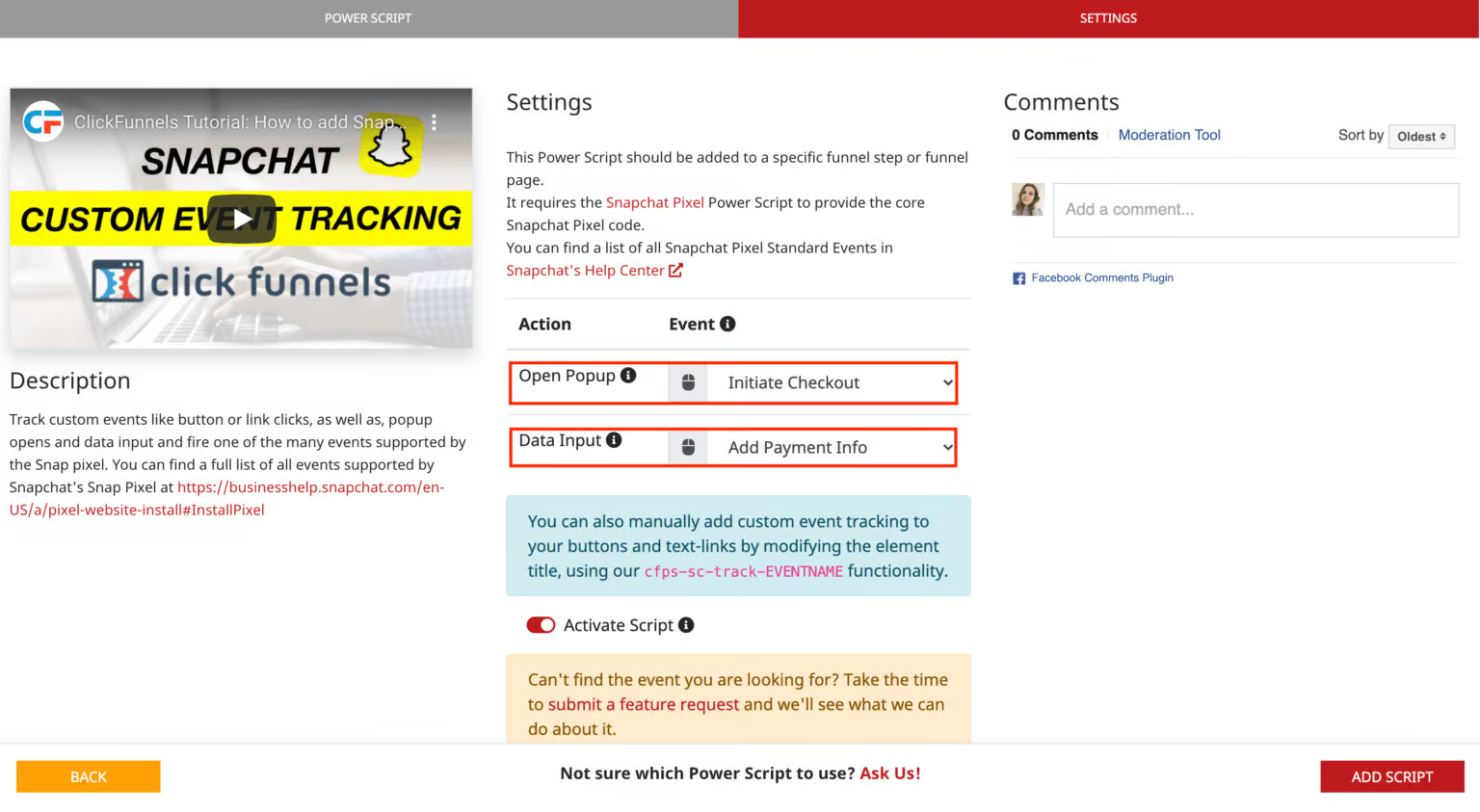
- Click Add Script in the bottom right corner to add the script to your Clickfunnels funnel.
Don’t want to deal with the setup? Let us do the work for you! Check out our Done-For-You service and let us take care of the technical details so you can focus on your business.
Step 3: Snapchat custom events tracking for buttons and text links
You can also manually add custom event tracking to your buttons and text links by modifying the element title in Clickfunnels. Here’s what you need to do:
- Log into your Clickfunnels account. Open the same funnel step where you added the Snapchat Custom Events Power Script in the previous step.
- Open the settings of a button or a text link you want to use for tracking.
- Go to the CSS Info section.
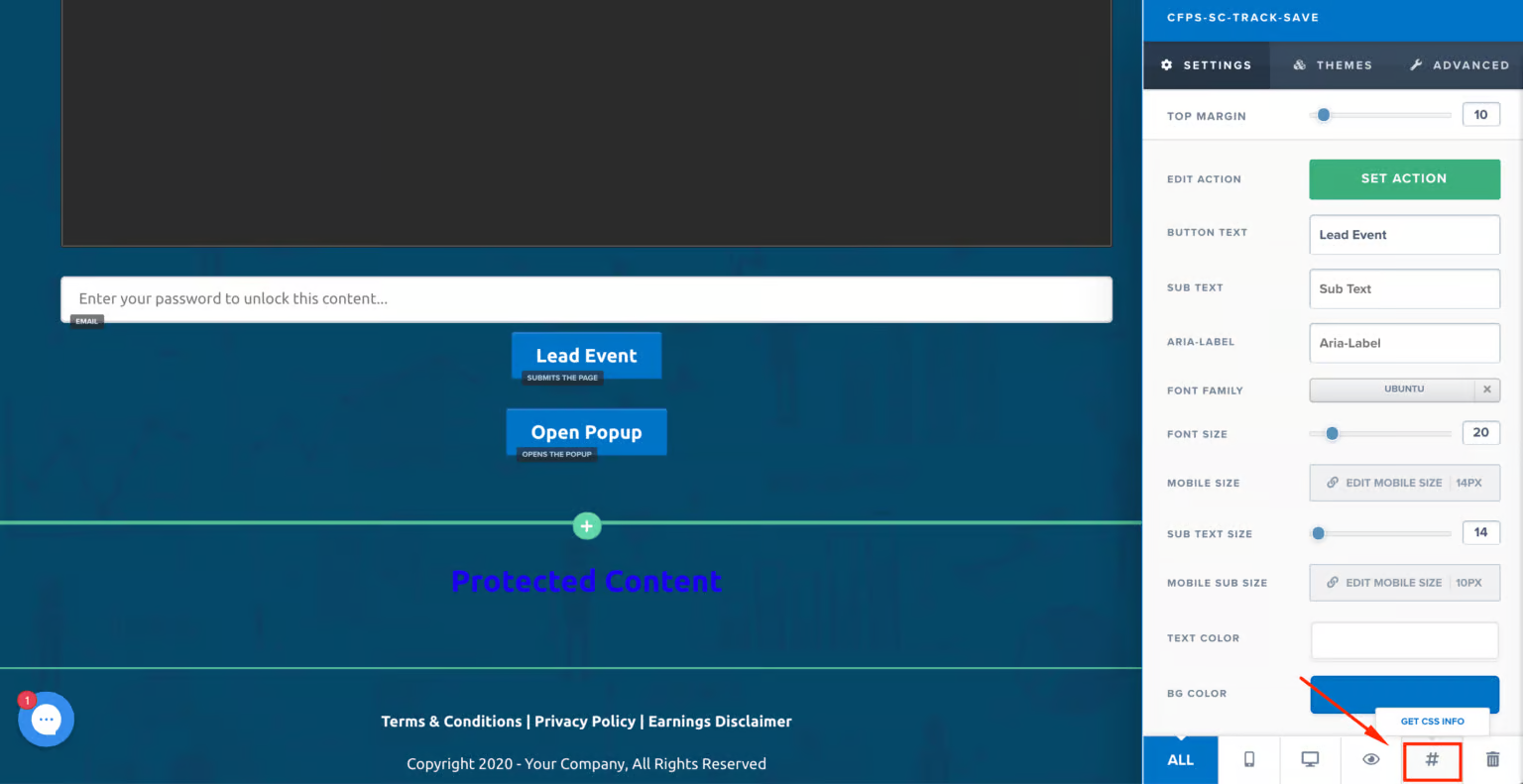
- In the Title field, add cfps-sc-track-EVENTNAME to the current title, which is "button" for the button element.
Let’s say you want to fire the AD_CLICK event when somebody clicks a button on your funnel page. To do this, you’ll need to change the CSS title of the button to button cfps-sc-track-AD_CLICK.
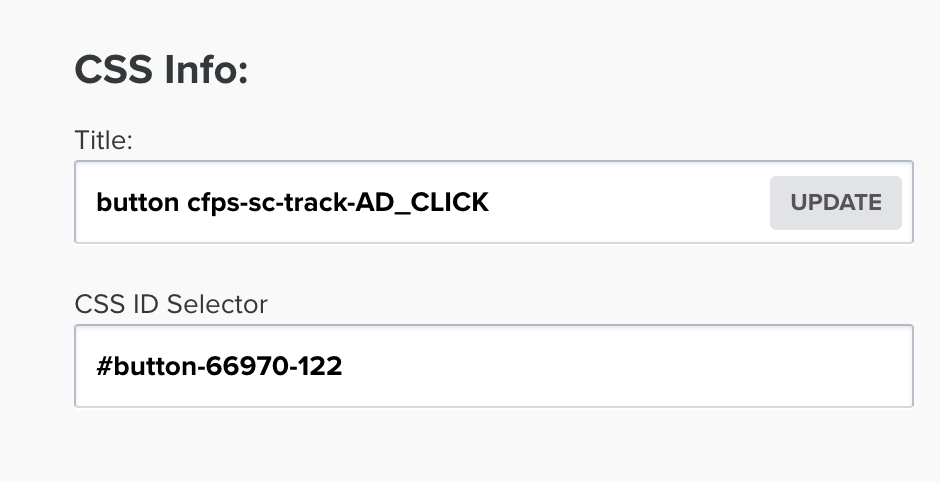
You can find the list of all the custom events in the Snapchat Business Center. Please keep in mind that you can only use the events listed by Snapchat. Additionally, you need to write them the way they’re shown in the Snapchat Business Center, case-sensitive.
- Click Update and save the changes on the funnel step.
So every time somebody clicks on the button or text link, a specified event will fire in Snapchat. This will help you track how your campaigns perform and what users are doing on your funnel.
As you can see, adding the Snapchat custom events tracking to Clickfunnels is easy if you use CF Power Scripts.
If you need more guidance, watch our step-by-step tutorial on setting up the Snapchat Custom Events Power Script.
If you’ve found this content helpful and would like to support the blog, consider subscribing by clicking here. Your support is greatly appreciated!