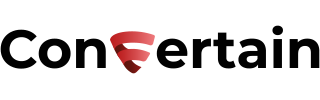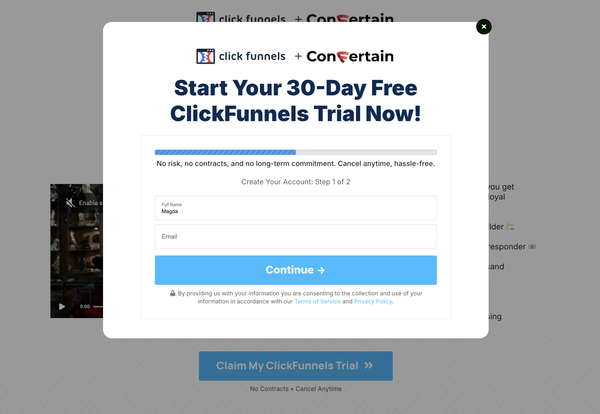How to Track Conversion in Clickfunnels Using Facebook Pixel
The easiest way to track conversion in funnels built with Clickfunnels! Takes less than 10 minutes to set up even if you're not tech-savvy!

In this article, you’ll learn how to track conversion in your funnels built in Clickfunnels Classic with the help of the Facebook pixel.
When it comes to adding the Facebook pixel to Clickfunnels, it can seem challenging, especially for not tech-savvy users.
For that reason, we’ll use CF Power Scripts that will let you easily set up the conversion tracking in Clickfunnels in under 10 minutes and without dealing with any code.
How to Set Up Conversion Tracking in Clickfunnels Classic
To set up conversion tracking, you’ll need to use the following features from CF Power Scripts:
- Facebook Pixel Power Script that provides the regular Facebook pixel ID and tracking code
- Facebook Conversion Tracking Power Script, which triggers the conversion tracking
- Conversion Tracking Addon that provides the core logic to gather all the purchase information that is later used by the Facebook Conversion Tracking Power Script.
It may seem overwhelming, but the setup is actually straightforward and takes minimum effort from your side! Just follow the steps below!
Don’t want to deal with the setup? Let us do the work for you! Check out our Done-For-You service and let us take care of the technical details so you can focus on your business.
Step 1: Add the basic Facebook Pixel Power Script
Before you integrate the Facebook Conversion Power Script, which is responsible for the upsells and downsells tracking, you’ll need to add the basic Facebook Pixel Power Script to your funnel.
For this, please follow our step-by-step guide on how to add the basic Facebook pixel tracking code to your funnels.
Step 2: Add the Facebook Conversion Power Script
- Log in to your CF Power Scripts account and head to the Power Scripts tab.
- Select a funnel where you want to track conversions.
- Click the Add New button and select the Facebook Conversion Tracking Power Script from the list.

- Select the fitting option in the Track Location setting. You can either set the conversion tracking location to the next step or to the order confirmation page.
If you set your tracking location to Next Step, once somebody buys a product on your order form, the purchase will be tracked on the next funnel step, which usually is an upsell page. If they buy that upsell and go to the second upsell or the order confirmation page, it’ll track that upsell purchase on the next funnel step and so on.
If you select the Order Confirmation option, the tracking of all the transactions the customer made in the funnel will happen only when they reach the order confirmation page. - Click Add Script.
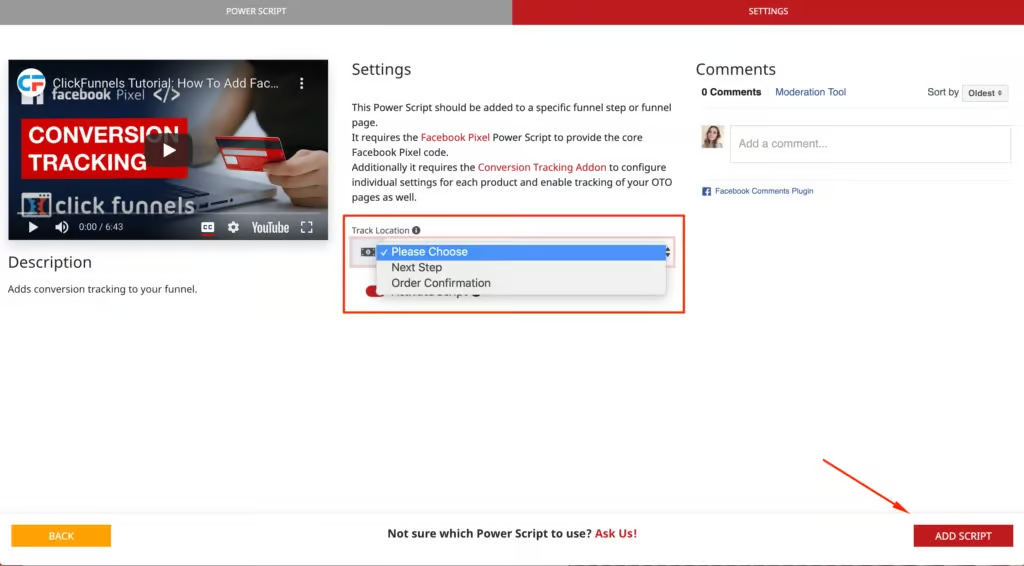
Step 3: Add the Conversion Tracking Addon
- In CF Power Scripts, go to the upsell/downsell step of your funnel.
- Click Add Script and select the Conversion Tracking Addon Power Script. It'll open the Power Script's settings.

- Fill in the default settings and click Add Product.
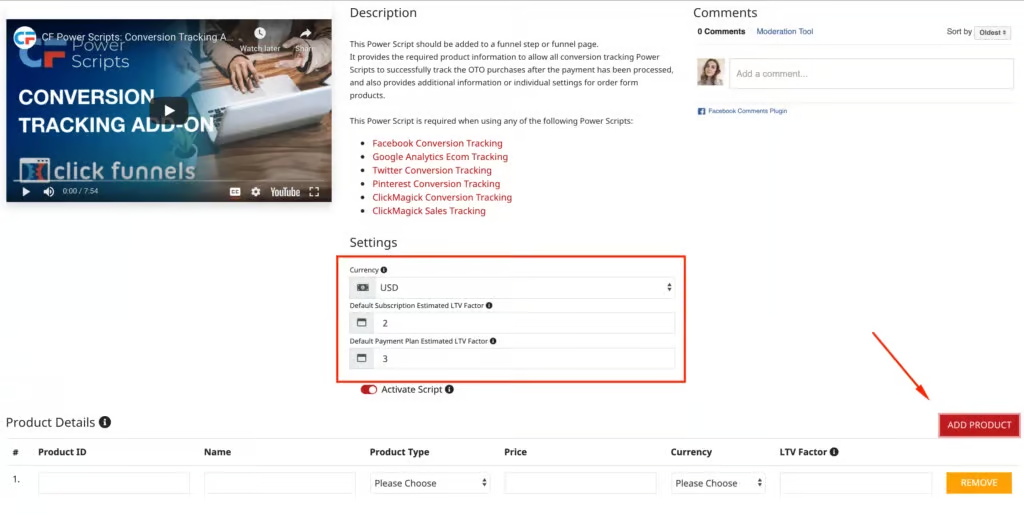
- There are also a couple of fields that you need to fill in for your upsell/downsell products. To get that information, you need to open your funnel in Clickfunnels and go to the same upsell/downsell step.
- Go to your Products tab of the funnel step.
- Select the product that you want to track and click Edit.
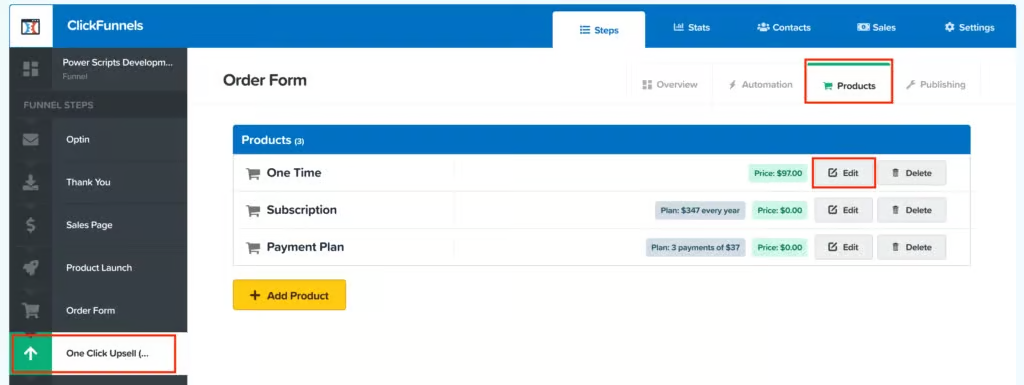
- Copy the product ID from the product URL (the number in the link that follows “products/”).

- Go back to CF Power Scripts and paste the product ID in the corresponding field.
- Give the product a name, select the product type, and set the price, currency, and LTV Factor if applicable.
- Click Add Script.

With that, you set up Facebook conversion tracking for your Clickfunnels funnel. If you're curious about how to add Facebook Conversions API to your funnels for better tracking results, check out this article.
If you’ve found this content helpful and would like to support the blog, consider subscribing by clicking here. Your support is greatly appreciated!